I received a message today from a user who wants to transfer or move his apps, games, and music to his Memory card on an Android device. In the article, I will answer that question and talk about the different ways in which you can move apps to SD card.
Should I move my apps to my MicroSD Card?
While moving large apps to an SD card is reasonable so that you can use the storage on your internal memory for other smaller apps, it is not suitable to move widgets or other core apps to an SD card.
Android developers encourage the app developers to make their apps movable to the SD card if the app is larger than 10 MB. However, since Android provides an open platform to the developers, there is a chance that larger apps may be created in a way that they cannot be moved. It completely depends on the developer and the manner in which the app has been built.
Some of the reasons for developers to not make their apps movable to the SD card is security. They find it easier to keep their apps secure when it is installed on the internal storage of the phone especially when we are talking about paid apps. It is difficult to make these apps secure when they are located on external storage like the SD card which can be easily removed and used on a different device.
Let us find out the ways in which you can move apps to the SD card.
See also: How To Fix “Unfortunately, Android Keyboard has stopped”

How To Move Apps To MicroSD on Samsung Galaxy S4
How To Move Apps To An SD card on Android
Before you move your apps and music to MicroSD on your Android device, it is important not to Move your Widgets, because the Widgets on your device will not function properly.
Solution 1: Moving Files Using A PC
The first method to move your apps, pictures, games, and files to your MicroSD card is via a PC.
First of all, you must Turn On the USB-Debugging Mode on your Android device.
- Navigate to the Settings menu
- Scroll down to Developer Options
- Check the box that says “USB-debugging”
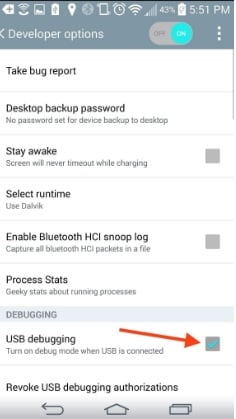
lg-g3.wonderhowto.com
Now that the debugging mode is on, connect your device to the computer with the help of a USB. Make sure your SD Card is inserted.
Wait for your computer to authenticate your device, then on your PC,
- Go to My computer
- You will see two devices, “Phone” and “SDCard”
- Move your Music and files from Phone to SD card
Can’t transfer files or data from PC to micro SD card?
Do not drag and drop the files onto your phone, in some cases, it will not work. Right-click the files then click copy or cut. Navigate to your phone memory and paste it there.
Solution 2: Moving the apps and files to your phone
Your device will allow you to move some of the large apps to the SD card, provided the app developer has built the app with this provision.
- Head into the Settings menu of your device
- Scroll down and look for Application Manager. Tap on it.
- Now tap on the three dots on the top right to open a drop-down menu.
- Tap on sort by size.
- Now tap on every app and scroll to look for the button which says Move To SD Card.
- If this button is greyed out then you are out of luck and the app cannot be moved, but if it is highlighted then you can move the app to your SD card.
Check the apps that you would like to move to the SD card and make space on your device’s internal storage.
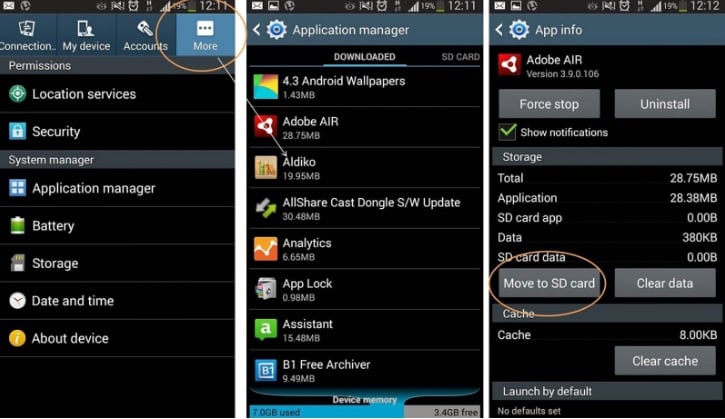
www.raghlenka.in
Solution 3: Using Third-Party Applications
Another simple and effective way to move your files on your Android to your MicroSD card is by using third-party apps.
Download any one of these Apps:
Astro File Manager
Astro File manage is the most downloade File manager app.It is easy to use and very effective to move your apps, games, pictures and documents to your SD card without a hassle.
ES File Explorer File Manager
Es File manage has over 300 millions global downloads, it is another leading Samsung galaxy S4 File manager.It performs the basic operating , and compatible with Dropbox, Google Drive, SkyDrive, Box.net, Sugarsync, Yandex, Amazon S3, and Ubuntu One.
File Manager(Explorer)
File Manager Explorer have a rich and attractive UI. Compatible with FTP and popular cloud storages
OI File Manager
Comment By Dray:
Does what it should, and open source So nice to see an ad free file manager, that does exactly what
Move app to SD card
This app manages and organizes all your apps games and music on your Android.It makes it possible to transfer, sort and filter apps to your Internal Memory and SD card.
These are all the ways on how to move apps to MicroSD on an Android device. While the apps may help you tweak your device settings so that you can move apps to the SD card, there is a chance that some of the apps may not work properly if they are moved. It is advised to keep your core apps on the internal storage so that their working is not interrupted. The preferable method to move apps is by using your device to check if the developer allows the app to be moved or not.
However, if you find that you are running out of storage too quickly, then you can use the third-party apps to help you move larger apps to the SD card, but if they do not work then uninstall the app and reinstall it to the device’s internal storage once again so that you can enjoy uninterrupted services on that app.
You may also read: How To Fix Apps Freezing And Crashing On Android







