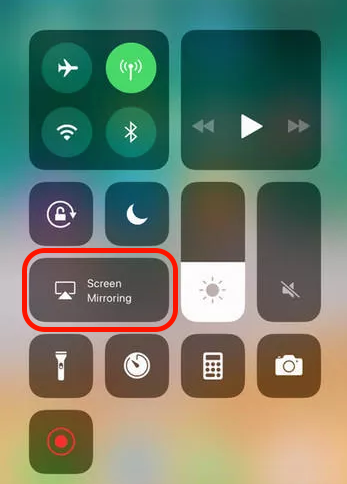Did you know that you can easily mirror your iPhone screen to a Mac computer? It’s true! There are many ways to do it, and we will cover the most useful ones in this article. If you’re like most iPhone users, you probably use your Mac for photo editing, media streaming, managing documents, and other tasks that require a larger display.
How to Mirror an iPhone Screen To Mac With Ease
Method 1: Mirror Your iPhone Screen To A MacBook using macOS Monterey
Which Mac Models are Compatible?
Not all iMacs and Macbooks that can run Monterey are compatible. The list below shows you which models are compatible.
- 2018 MacBook Air & MacBook Pro and later
- 2017 iMac Pro
- 2019 iMac and later
- 2019 Mac Pro
- 2020 Mac mini
Next, ensure you are running macOS Monterey or later. Navigate to system updates and check for any available updates. Alternatively, Navigate to the Mac store and search for macOS Monterey.
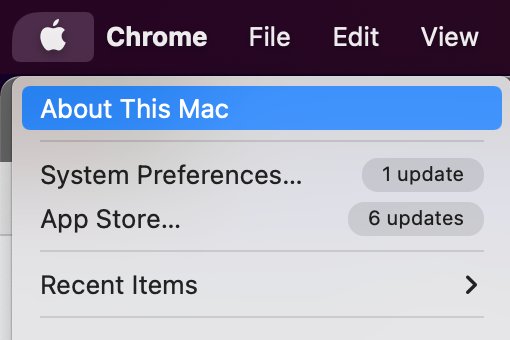
Getting started
- On your iPhone, pull down the control center

- Tap on AirPlay (Screen Mirroring)
- A list of compatible devices will appear. Tap to connect to the device.
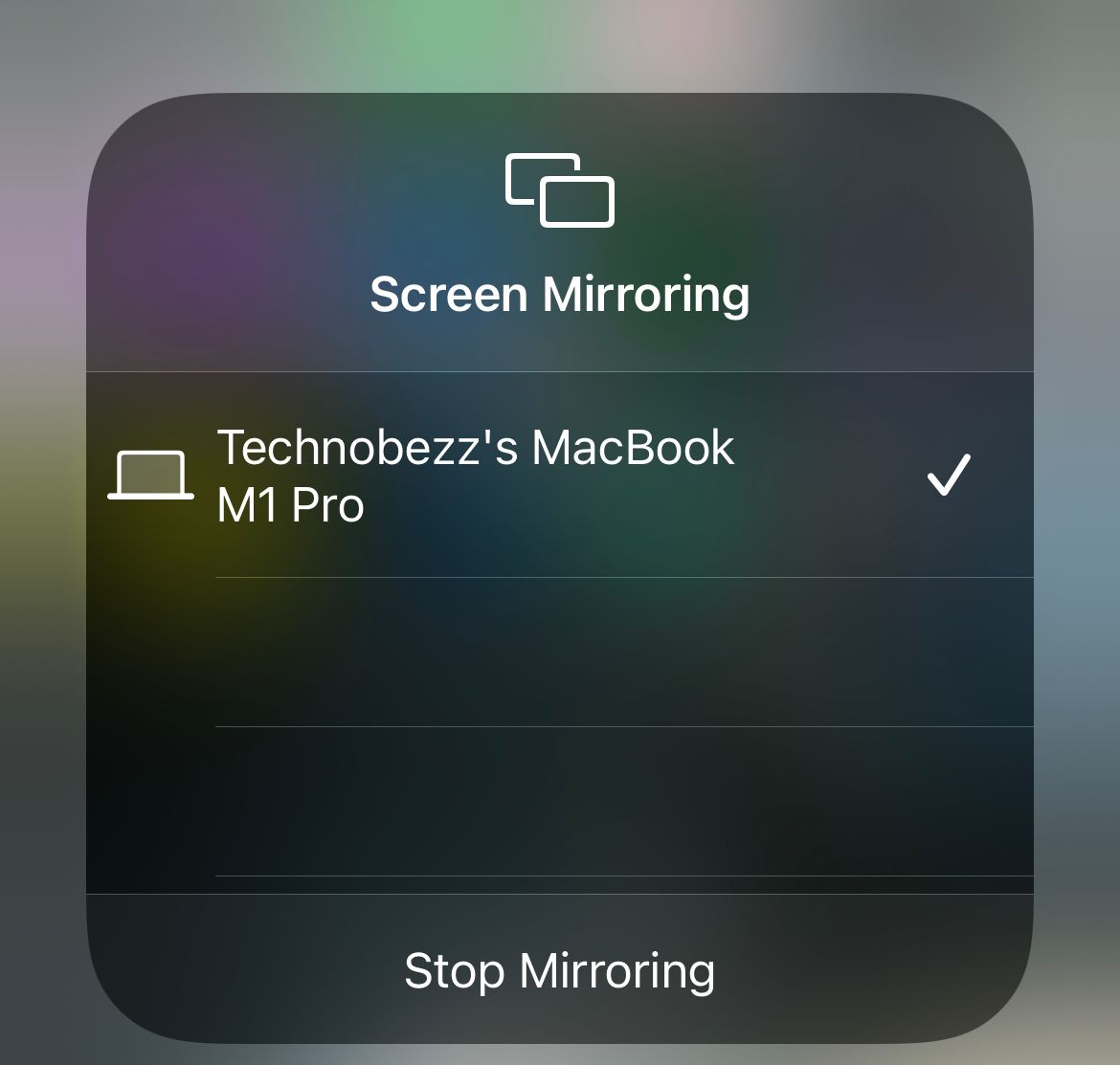
- You can also use AirPlay within supported apps such as Apple Music.
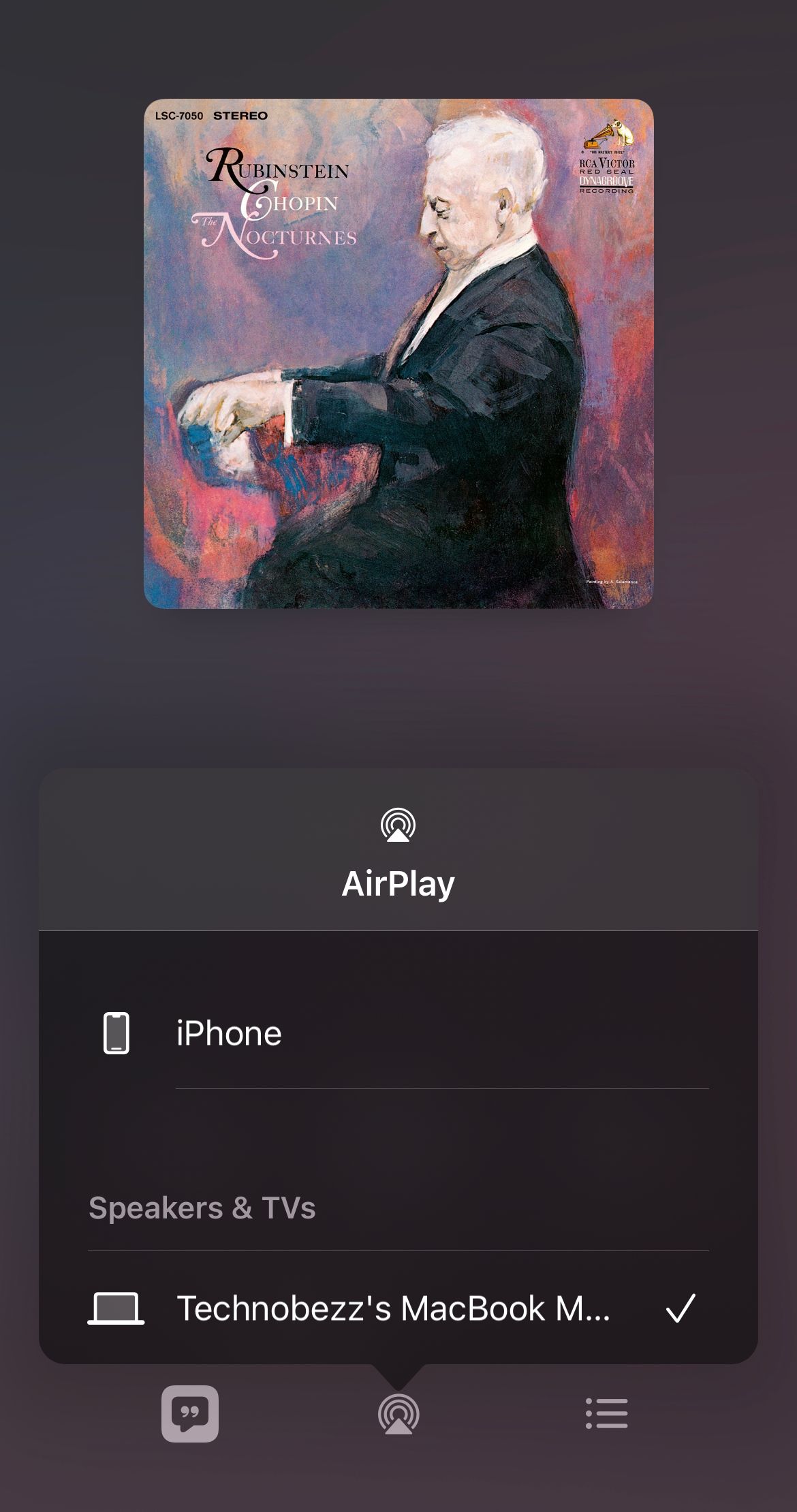
How to Enable and disable AirPlay?
You can toggle the AirPlay receiver from the system preferences. Navigate to
- System Preferences
- Click Sharing
- Then, click Airplay Receiver
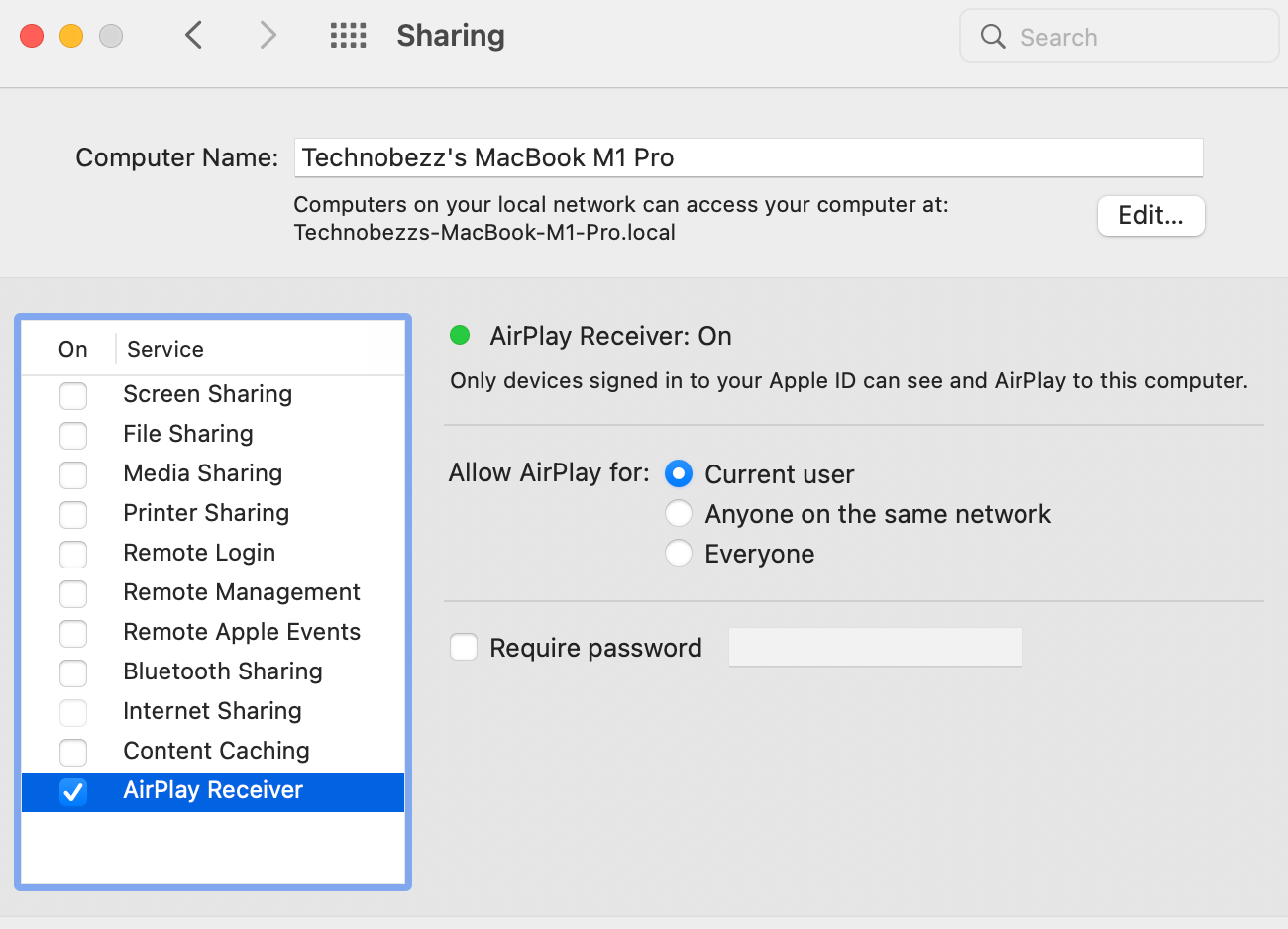
You can also connect via USA cable. Apple recommends a cable when you have low latency and no WiFi network access.
Method 2: Mirror Your iPhone Screen To A MacBook Using Quick Player
Another method for mirroring the iPhone screen to Mac, but it's not wireless. It would help if you had a lightning cable.
Step 1:
Launch Quick Player on your Mac. If you don't know where the app is located, you can use Spotlight to find it.
![]()
Step 3:
Once Quick Player is launched, click File on the upper-left menu bar and select New Movie Recording. It will open your Mac camera, and a pane will appear on your computer.
Step 4:
On the "New Movie Recording" pane, you will see a small red button and a drop-down arrow on its side. Click on the arrow and you should see your iPhone name on the drop-down list.
Select your iPhone name under Camera and Microphone. So, there you have it. You can use it for real-time presentations, play iPhone games, or watch movies on a bigger screen.
Additional tips:
The other advantage of using Quick Player to mirror the iPhone screen to the Mac is that you can also record it. You can click the small red button on the pane to do this, and it will start recording.
Method 3: Mirror Your iPhone Screen To A MacBook Using A Third-Party App
Download and install third-party screen mirroring apps like Reflector, AirServer, and X-Mirage on your Mac. Unfortunately, most of these come with a price. Some apps offer a free trial version, so you can try it before purchasing.