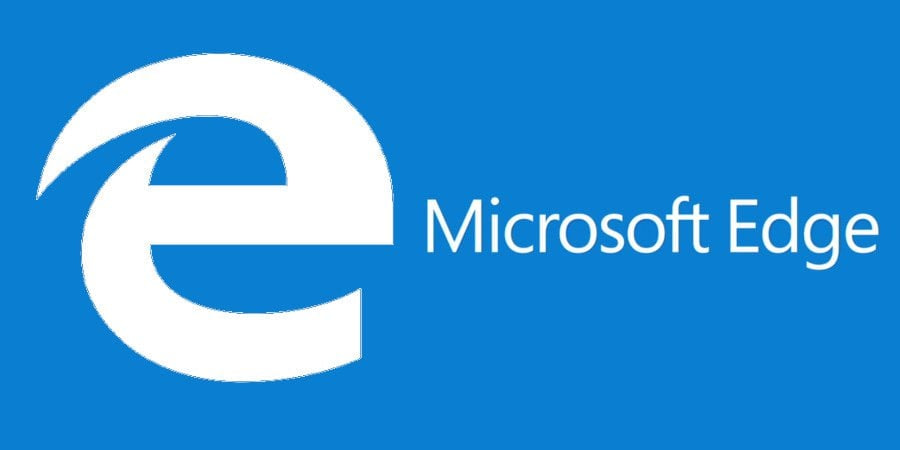Microsoft Edge is a new browser that was released by Microsoft and comes with Windows 10. It is a brand new browser, not the successor of Internet Explorer. Edge is a modern web browser with new features and if you want to try this browser, first you have to upgrade your OS to Windows 10. If you are using the new browser right now, you might want to know some useful and pretty cool tips and tricks.
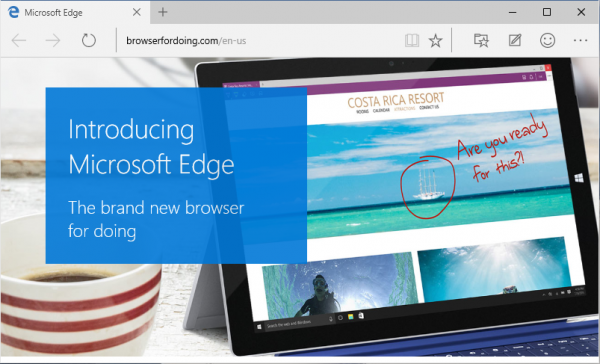
techjourney.net
How To Customize Microsoft Edge
In Google Chrome browser, we can change the themes as we want, but Microsoft Edge allows you to change its appearance completely, such as theme, new tab page, the start page, and everything according to your taste.
Pick the theme
- Go to the top-right corner of the window, click three dots
- Click Settings
- On the top, change the theme to dark
Change the start page
- Go to the top-right corner of the window, click three dots
- Click Open with section
- Now you need to choose one of the following: Start page, New tab page, Previous pages or A specific page.
Use Reading Mode In Microsoft Edge
One of the very useful features on Microsoft Edge is Reading View mode. This feature can remove or hide advertisements and other content that distract you from reading the interesting article that you found.
- Open Edge browser.
- When you open the window you will notice the Reading View icon (in the form of the opened book)
- You will be able to enable it only on sites that support Reading Mode
- When the feature is activated, you will see the blue icon.
How To Import The Bookmarks
If you are currently trying Microsoft Edge as the browser on your computer and want to import the bookmarks from your previous browser – Google Chrome or Internet Explorer, it is possible. Try these easy steps below.
- Go to the top-right corner of the window, click three dots
- Click Settings > Favorites settings, and click Import.
After that, Edge will need some time to upload all the favorites (bookmarks), if you have a lot of them.
How to Print a Web Page in Microsoft Edge
If you want to print out a web page, Edge provides the print option with various customization option.
- Go to the top-right corner of the window, click three dots
- Click Print
- Select Add a printer
- You will see “Add printers & scanners” section and if you previously added a printer, you need to click “Refresh”.
- Now, you need to go back to the previous window and there click on “Print button”.
How To Use InPrivate Mode In Microsoft Edge
Microsoft Edge has a great function, that is InPrivate browsing in which when you use this feature, your computer will not save all cache, cookies, password, and the web forms. This feature can be useful when you need to shared computer in the public area or your office for example.
- Open Edge browser.
- Go to the top-right corner of the window, click three dots
- Select “New InPrivate window”.
How To Make Web Notes In Microsoft Edge
The other interesting feature on Edge is its capability to mark a section on the page with a pen tool, highlight an important part of the text, add captions to a single object with an annotation tool and capture a specific part of the webpage with the Clip tool.
- Go to the website you want
- In the opened window on the top-right click on the icon with a pencil
- Next, click on the Pen tool located at the top-left
- When you are done, click on the floppy disk icon which is located at the top-right and confirm your action by clicking on Save.
How To Create Microsoft Edge Desktop Shortcut
The desktop shortcut is made to make the access to an app easier. Unfortunately, this browser doesn’t have an executable .exe file to run which can be located in the “Target” of the application. But, you can create the shortcut on this browser by following these steps.
- Go to the blank area of your desktop and then right click on it
- Next, navigate to New and click on Shortcut.
- In the field next to “Browse”, you should enter the following:
%windir%\explorer.exe shell:Appsfolder\Microsoft.MicrosoftEdge_8wekyb3d8bbwe!MicrosoftEdge
- After that, click “Next”
- When a new window opens, enter the name for the shortcut, Edge, for example
- Click “Finish”.
- The icon will look like a folder but you can change it
- To do that, you need to click on the shortcut right-click and then select the “Properties” option
- Click “Change Icon.”
- In the “Search for icons in this file”, enter the following:
%windir%\SystemApps\Microsoft.MicrosoftEdge_8wekyb3d8bbwe\MicrosoftEdge.exe
- Now, you need to press Enter
- You will see Microsoft Edge icon as a shortcut
- Click on that icon and then click “Apply”.
How To Prevent Microsoft Edge To Save The Passwords
Microsoft Edge always asks whether you want to save the username and password so that the next time you visit the site, the browser can automatically fill your login details. But, if you don’t want to do that, you can deactivate the feature.
- Go to the top-right corner of the window, click three dots
- Click Settings > Advanced settings
- Under the section “Privacy and services”, select “Offer to save passwords”
- Set that option to off.
How To View And Delete History In Microsoft Edge
Microsoft Edge will record all the web history that you have visited. If you want to delete that history, follow these steps:
- Press the keyboard shortcut Ctrl + H
- A new window will open and there you can delete the history
- You can choose whether you will delete the history of the websites you have visited in the last hour, earlier today or the websites you have visited last week or individually each time, just click on the “X”
- If you want to clear all browser history, click on “Clear all history” and confirm the action by clicking on the “Clear” button.
How To Reset Microsoft Edge In Windows 10
You might find some issues on Microsoft Edge and one of the simplest solutions is to reset it.
- Go to the top-right corner of the window, click three dots
- Click Settings > Clear browsing data > Choose what to clear > Show more
- Select all the listed items and click “Clear”.
- Now, you should restart your Windows 10 device
- After that, open the clean Microsoft Edge browser.