Galaxy S8 is definitely one of the fastest smartphones that came equipped with the latest Snapdragon 835 processor from Qualcomm. It made the Smartphone perform spectacularly. However, with time and usage, you might notice some lag in the performance which might be due to various reasons. So, here we will discuss some tips to make Galaxy S8 faster so that you can enjoy the lag free performance always.
See also: How to set up a Secure Folder on Samsung Galaxy S8
Tips To Make Galaxy S8 Faster
Turn on developer option to tweak the animation settings:
This is a common trick advised to all Android phone users that lets you reduce the extent of animation to have a better performance. To turn on the developer option, head towards settings > About phone and then tap on the build number 7 times which will turn on the developer option. Once developer option is turned on, look for the options such as Windows animation scale, animator duration scale, and Transition animation scale. Set all of them to 0.5x for fastest performance and then restart the device.
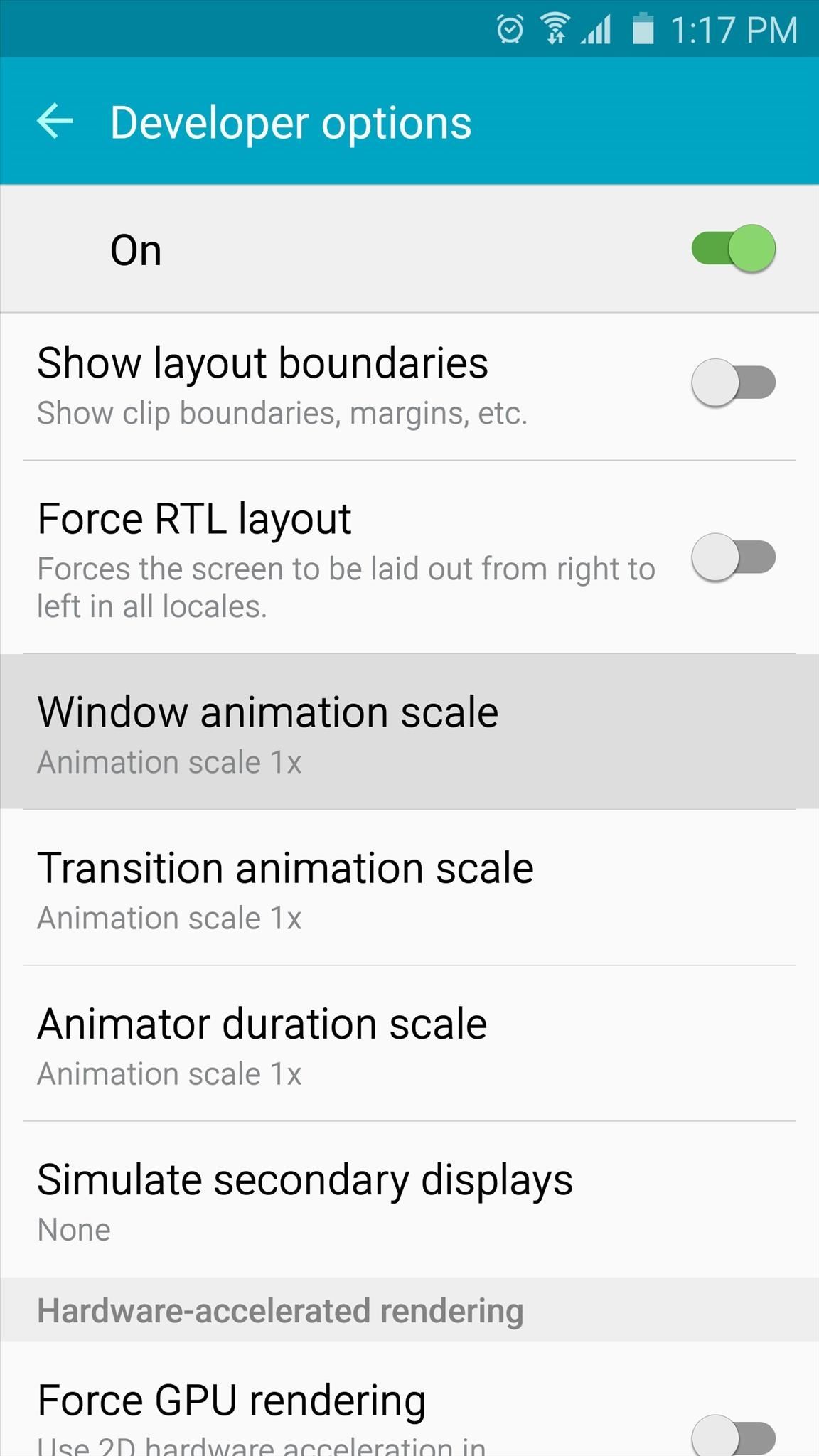
Adjust the performance mode:
Another useful trick to faster your Galaxy S8 is to make some changes in the performance mode. Samsung has added in the device maintenance section under settings that lets you choose the needed mode. Go to settings > Device maintenance section where you will be presented with options like Optimized, entertainment, game and high performance. This is important to mention here that high performance will not actually improve the performance rather it will enhance the display resolution and screen brightness. The option which will work best to boost the performance of your phone is the game mode. It will offer smooth graphical experience during gaming.
Disable the Always on feature:
Always on is a feature in the Android device that keeps a small portion of the screen on always so that everything can be seen easily without touching the device. But this feature eats some amount of battery such as 5% of the battery in around 8 hours and it consumes the power resources as well. So, the performance is affected and this is why disabling the Always on feature will be proved helpful.
Ensure to keep the phone cleaned:
Samsung has added another tweak in the settings that let you clean up the phone just by clicking a small button. Go to settings > Device Maintenance section and there you will find out the optimization settings that offer a quick view on how the device is filled. Also, it contains a button ‘optimize now’ tapping on which you can delete all the unnecessary background apps and the cache so that the device can perform at full speed.
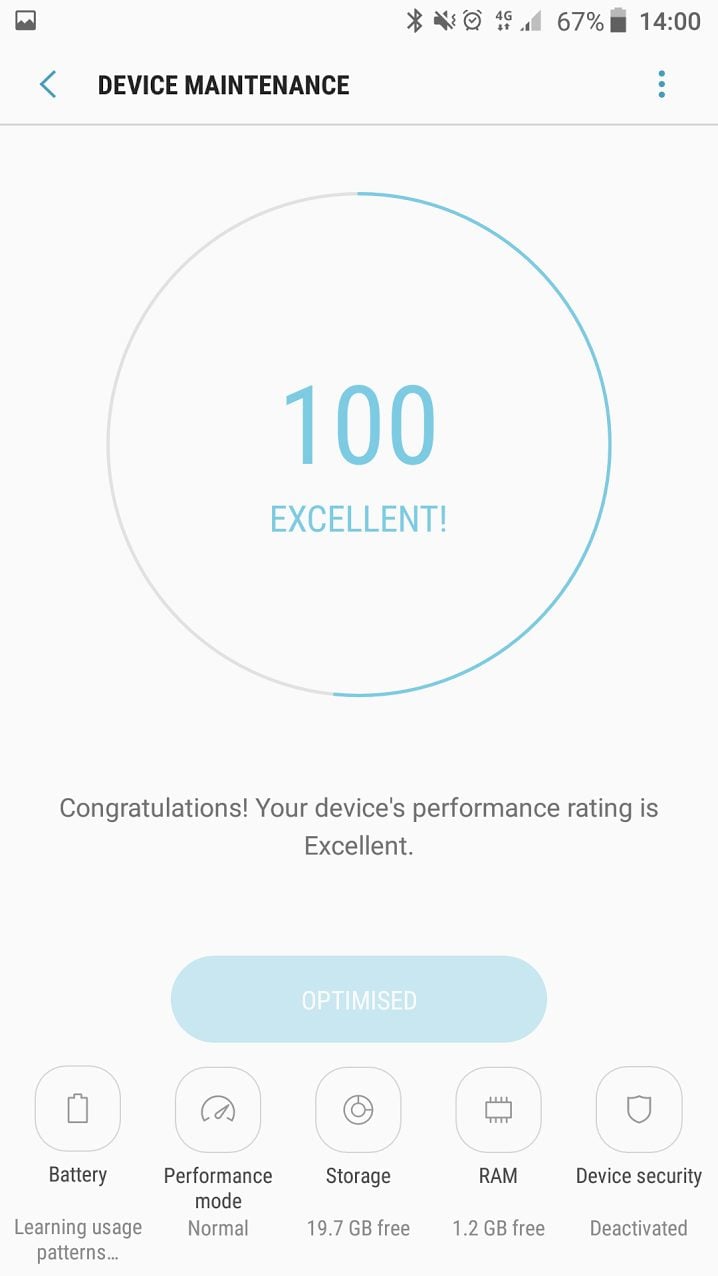
Uninstall the unused app:
There are many apps in the Smartphone which comes packed with the device but they are of no use and remain unused all through the time. But they definitely occupy space in the device storage while some of them also keep running in the background to affect the battery life. So, the performance is affected and therefore it is always good to get rid of them. What you can do to get rid of the bloatware is to move to settings > application manager > all tab and then select the unused apps one by one to disable or uninstall them. It will free up a good amount of space in the device that will automatically boost the performance.
Reduce the screen resolution:
Another useful tip to make Galaxy S8 faster is to reduce the screen resolution to the lowest. Higher resolution will create more pressure on the CPU and GPU which in turn will affect the overall performance. Even though higher resolution will make things such as videos enjoyable but if you want to enjoy better performance setting the display resolution to the lowest is suggested. Search for the display option under settings and from there you can reduce the screen resolution.
Set the background process limit:
This is one of the best ideas that can offer a great boost to the entire device performance quickly. The background process number is to be set minimum which can be done by turning on the developer option. To do so, go to settings > about phone and tap on the build number 7 times that will bring the developer option. Under this option scroll down to get the background process limit. Now tap on this option and select the ‘at most 4 processes’. Restart the device then. It will make things much smoother such as switching from one app to another will be done quickly.
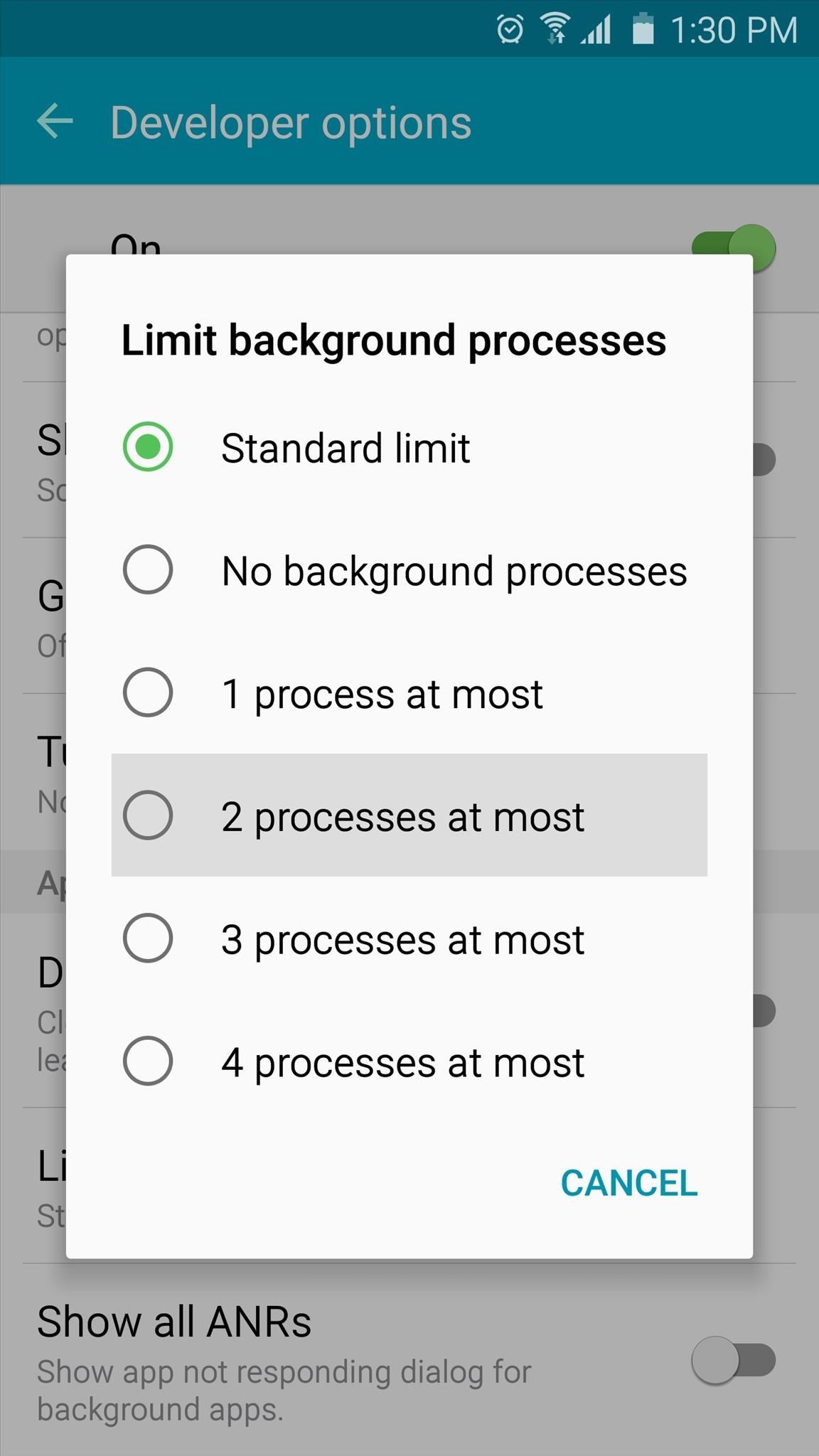
Enable game launcher:
The next thing you could do in your Samsung Galaxy S8 is to turn on the game launcher which will let you enjoy the game smoothly. The game launcher when turned on offer a folder for storing all the games along with offering you various options such as disabling the notification while gaming, mute the sound etc. which altogether offer a great performance along with helping you to save some juice.
The downloader booster is the trick you should know:
Download booster is another thing to faster your Galaxy S8. This option could be found under settings. While this option is turned on, it will download thing much easily and too quickly. How it works is this feature makes use of both the Wi-fi and LTE connection and both of them are being used for downloading. However, you need to remember that this feature when enabled will always use the data more in your device.
Clear Cache data:
Clearing the cache memory once or twice in a month is suggested to not only to the Galaxy S8 users rather this is a tip to all the Smartphone users. When the cache amount gets high it affects the device performance so deleting them very often will calibrate the memory and it will boost up the performance of your Samsung Galaxy S8.
So, these are the tips to make Galaxy S8 faster. Try applying them one by one in your device and you will definitely be benefitted by the fast performance.







