Many Mac laptops and desktops come with an in-built camera. Most of the time, the camera works just fine, and that’s how it suppose to be. But when it comes to tech, an issue here and there is completely normal, even with the camera. If your Mac camera is not working, try the solutions listed below.
The Mac camera is not working – Ways to fix it
You can do several things to make the camera work again. Contact Apple if you own a Mac notebook, and the camera flashes green.
Before anything else, make sure nothing covers the lens.
Make sure the app has permission
If you have a macOS Mojave on later, you must ensure that the app has permission to use the camera. Here is how you can do that:
- Click on the Apple menu
- Go to System Preferences
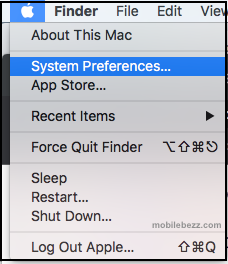
- Now, click Security & Privacy
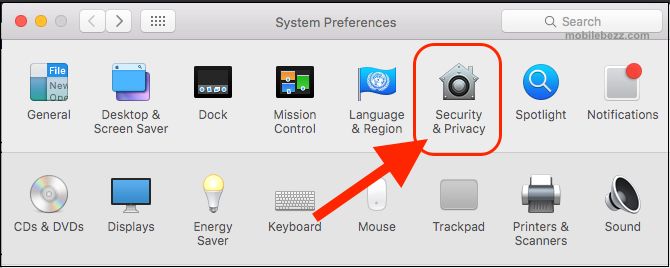
- Select the Privacy tab and click Camera
- You will see a list of apps. Permit the app by checking the ones you want.
You may close the app and launch it again to be able to use the camera.
Reboot your Mac
Sometimes, the issue can be resolved with a restart. This will give your Mac a system refresh, and it can fix minor bugs and issues along the way. Click on the Apple menu, and then click Restart. 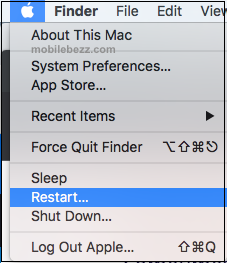
Screen time settings
Perhaps the screen time restrictions are causing the problem. Here is what to do:
- Click on the Apple menu
- Now go to System Preferences and click Screen Time
- Click Content & Privacy and click Apps
- The checkbox for the camera should be selected
- If it isn’t, enable it.
Update the OS
See if there are OS updates available. Updates bring new features and interesting things but also bug fixes. Here is what you need to do:
- Click on the Apple menu and go to System Preferences
- Click Software Update
- If there is a new version, click Upgrade Now.
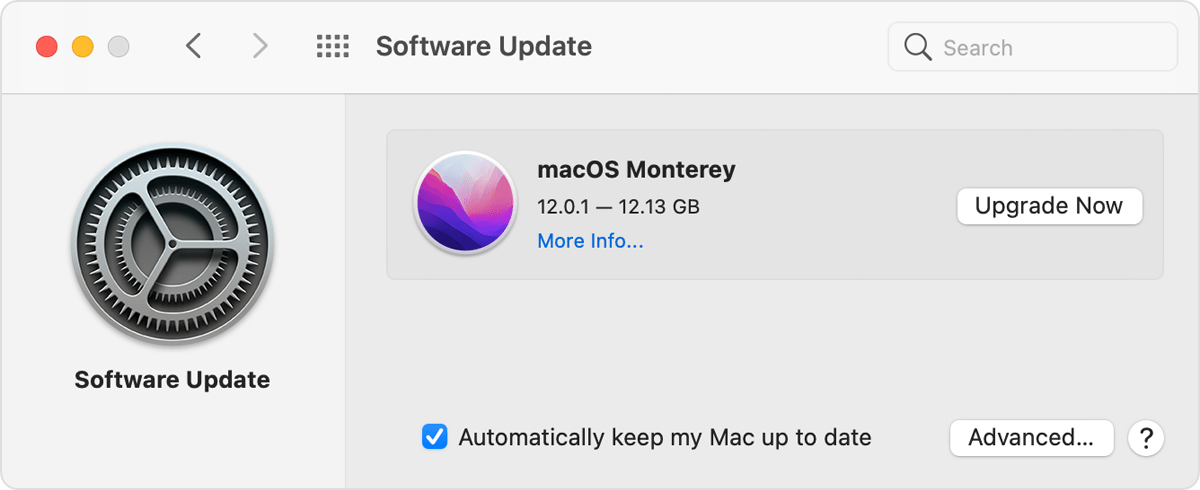
Reset SMC
You can reset SMC (system management controller) if nothing seems to be working. You can find all the steps for that by clicking on this link.












