With a web browser, you can discover all sorts of sites, communicate with friends in social networks, etc. When you use the browser, you should worry about the privacy. You don’t want anyone to see the messages on your social network profile, for instance. You need to lock your browser with a password to prevent such situations. This guide will show you how to lock Mozilla Firefox with a password.
You may also read: How To Synchronize Mozilla Firefox Bookmarks With Other Devices And Browsers
How To Lock Mozilla Firefox With A Password
The first thing you need to do is to install “Master Password +” add-on.
Open Mozilla Firefox.
Click on the menu icon (in the form of the three horizontal lines) and click on “Add-ons”.
Then, choose “Get add-ons” and on the right side of the page, type in the search field “Master Password +” and click on the search button.
Click on “Install” button next to Master Password +.
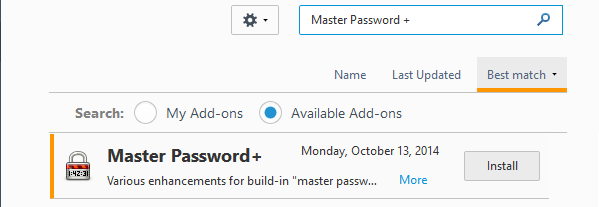
After a quick download and install of the add-on, you will need to restart your browser by pressing “Restart now” button.
After the restart, go to “Menu”< “Options”, select the section “Security” and put a check mark next to “Use a master password”.
In the window that opens, enter your password and confirm the password (a green bar will show the degree of reliability).
Then on the bottom you will see the tab “Startup” where you need to put a check mark “Ask for password on startup”, then press Enter, a message will pop up – “Master – Password changed successfully”, click “OK.
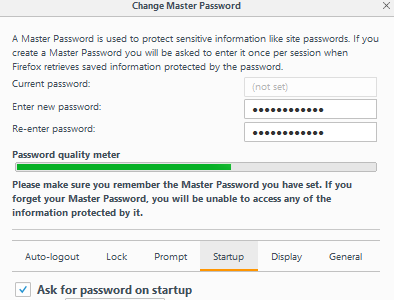
After that, whenever you launch the browser, a box will appear with a request to enter a master password. This gives you control over Mozilla Firefox and only you can use the browser.
Image Source: www.classifiedadsites.org
You may also read: How To Configure The Cookies In Mozilla Firefox












