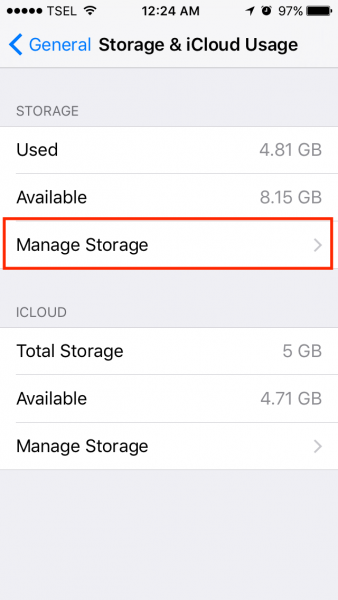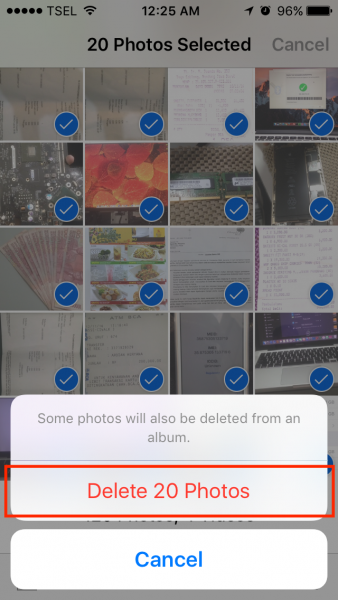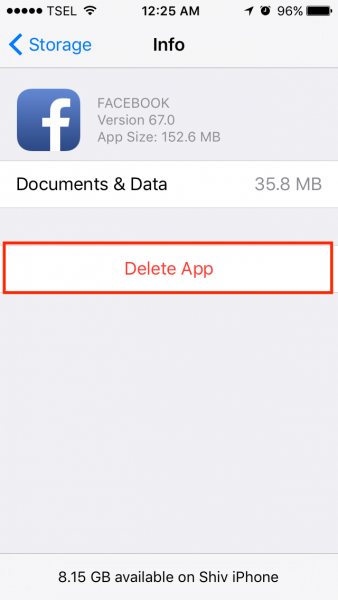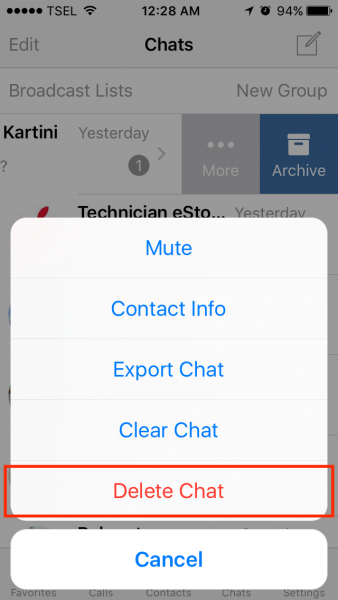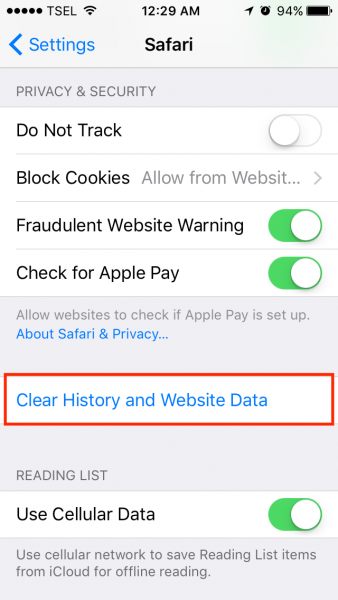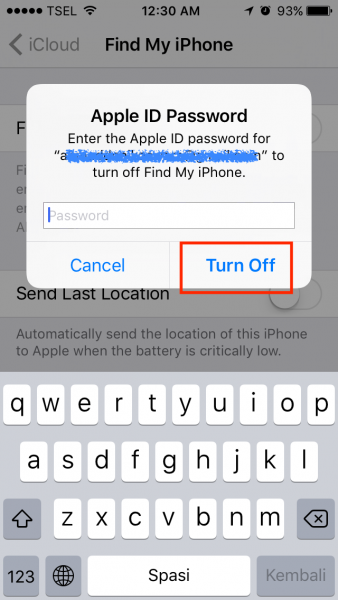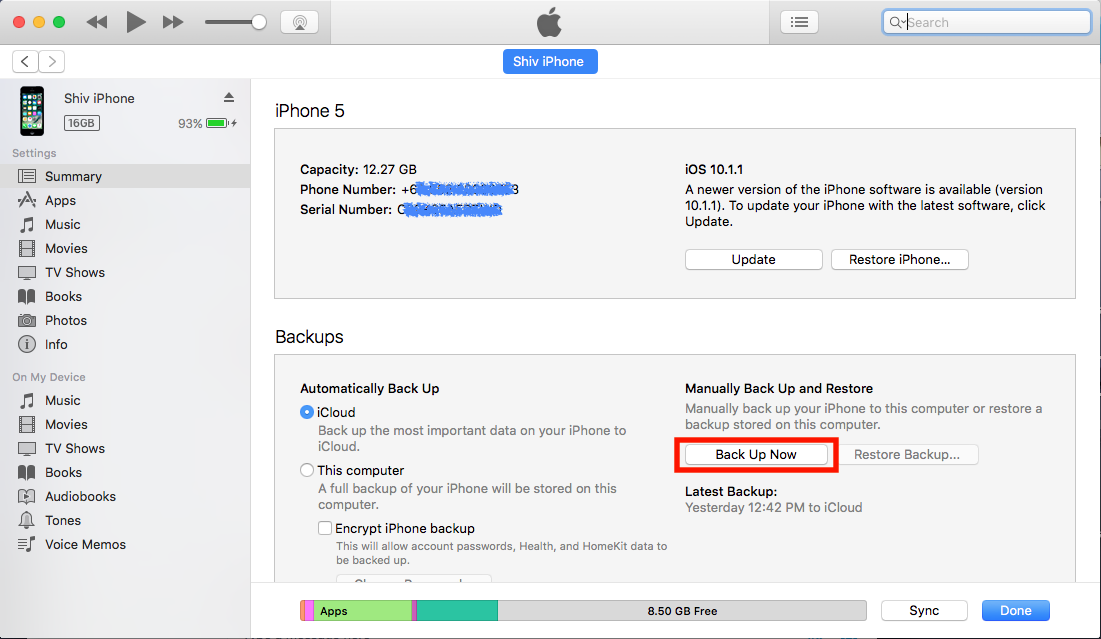iPhone is one of the best-selling smartphones in the world. It’s like an all-in-one device for various activities. We can use it to capture moments with its amazing Camera app. One of the best. You can also put your favorite songs to accompany your daily activities. You can check emails, have conversations with friends, and even play games. But, there is one common issue regarding iPhone storage – you may see the iPhone storage almost full message.
See also: Touch ID Not Working On iPhone – How To Fix It
What Takes Up Space On iPhone?
What takes up space up space on iPhone? Almost all activities done on the iPhone are related to storage. When you take pictures on iPhone, the photos will be automatically saved in Photos app and use some of the storage space. The Apps you install on iPhone also take up the storage space, especially the Facebook app. Even, the conversations on messaging apps can be responsible for iPhone storage almost full issue. How to free up space on iPhone? Here are some solutions for this issue.
Solutions For iPhone Storage Almost Full
Delete The Unnecessary Apps
It’s time for you to manage all the apps you have on your iPhone. Do you really need and use all of those apps? You can sort and delete some of them if it’s necessary. How to manage storage on iPhone? You can first check the iPhone Storage on Settings >> General >> Storage >> Storage & iCloud Usage. On the Storage section, choose Manage Storage. Here, you will see which apps or contents cause the iPhone storage getting full. Choose and remove the apps that you don’t use anymore.
Delete Photos And Videos
Having a smartphone with a great camera feature is awesome. We love to take photos and we do that more often. Sometimes, we don’t have time to sort, edit and backup those photos, until there are too many photos and videos on our iPhones. After some period of time, you may notice “storage almost full” message on your iPhone. So, if you find that message and you have too many photos and videos, deleting some of them can free up space on iPhone. You can delete it one by one or all of them. Make sure to create a backup before you delete them. Launch Photos app on your iPhone, tap edit, tap Select to choose which files you are going to remove. The last step is, hit the “trash” icon on the bottom right corner of the screen. One important thing to notice in deleting files from Photos app, make sure you do that completely. On the Photos app, find Recently Delete album and delete all the files in it.
Remove And Re-install Facebook App
Facebook is one of the apps on your iPhone that eats its storage because it stores lots of caches. But, it this also depends on the Facebook activities. To see if the app uses a lot of iPhone storage go to Setting >> General >> Storage >> Storage & iCloud Usage. Select Storage and tap Facebook. Here, you can see the data and documents size used by Facebook. If it does eat a lot of your iPhone storage, you can delete and re-install again later.
If WhatsApp is one of messaging apps you use the most, there might be many conversations stored on your iPhone. You can manage those conversations to help freeing up space on your iPhone.
How to manage chat on WhatsApp
- Launch WhatsApp.
- Before deleting the conversations, make sure you have backup the important ones. On the WhatsApp screen hit the gear icon (Settings) >> select Chats >> Chat Backup. Here, you can tap Back Up Now and your chat history will be saved on iCloud.
- Now, you can delete them by swiping right on the chat list you want to delete, tap the three dots ( … ) and choose Delete Chat.
- Or, you can delete all of them at once by tapping the Settings icon at the bottom-right corner, hit Chats and tap Clear All Chats.
Clear Safari Cache
Clearing the Safari cache can also free up space on iPhone. Simply head to Settings of your iPhone, scroll down until you find Safari amongst the other apps, and tap on it. On the Safari screen, tap Clear History and Website Data.
iTunes
If you have deleted documents, data, and files on Photos, but iPhone keeps saying “storage almost full”, try connecting it to iTunes. On the Summary section of iTunes, you can check the iPhone storage in various colors. If you see that “Other” file type eats your iPhone storage, this method can become the last solution.
The first steps to restore from backup is, by disabling Find My iPhone.
- Go to Settings >> iCloud
- Scroll down and tap Find My iPhone
- Swipe to off and enter your Apple ID password
- Tap Turn Off
The next step is: Backup iPhone
- Connect iPhone to iTunes
- Once it’s detected, click iPhone and click Summary menu on the left side of the panel
- In Summary, you can see the “Backup Now” button. Click on it and let the process to be done.
After the backup process, the last step is: restore Backup. This process will restore all data you’ve backed up before.
- iPhone is still connected to iTunes. On Summary section, find Restore Backup and click on it.
- A popup message will appear. Select the backup file you are going to restore
- Click Restore and let the process to be done.
How To Free Up Space On iPhone For Update
If you are planning to update iOS on your iPhone, you need to make sure that you have enough free space on your device. To free up space before the update, just follow the above-mentioned steps and you will be done in no time.
These problems/solutions are found and effective on iPhone 4, iPhone 4s, iPhone 5, iPhone 5s, iPhone 5c, iPhone 6, iPhone 6 Plus, iPhone 6s, iPhone 6s Plus, iPhone SE, iPhone 7, iPhone 7 Plu, iPhone 8, iPhone 8 Plus, iPhone X, and iPad, iPad Mini, iPad Air and iPad Pro.
See also: How To Fix iPhone 7 No Service After Turning Off Airplane Mode