iPhone freezing is a common issue that many users experience. It can be frustrating and disruptive to have your iPhone freeze or become unresponsive, especially if you rely on it for daily tasks. There are several reasons why an iPhone may freeze, including software glitches, hardware issues, and low storage space.
Questions & Answers
Q: Why does my iPhone freeze?
A: iPhone freezing can occur due to software glitches, insufficient storage, or problematic apps.
Q: What's the first step to fix a frozen iPhone?
A: Restart your iPhone. A simple reboot can often resolve the issue.
Q: Can a lack of storage cause iPhone freezing?
A: Yes, insufficient storage can lead to performance problems. Clear out unused files and apps.
Q: How can I fix software-related issues causing freezing?
A: Update iOS, reset settings, or restore your iPhone to factory settings as a last resort.
Q: Can problematic apps cause iPhone freezing?
A: Yes, uninstall or update apps that frequently freeze your iPhone.
Q: Why is it essential to keep iOS up to date?
A: Regular updates often include bug fixes that can improve performance and prevent freezing.
Q: What should I do if my iPhone continues to freeze?
A: Contact Apple Support or visit an Apple Store for professional assistance.
Q: Is there a way to prevent iPhone freezing in the future?
A: Keep your iPhone and apps up to date, manage storage, and avoid unreliable third-party apps.
Q: Can a factory reset fix severe freezing issues?
A: Yes, a factory reset can resolve persistent problems, but remember to back up your data first.
Why Is My iPhone Freezing?
Apps
Apps can cause iPhone freezing issues when they are not correctly optimized or when they have bugs. If an app is causing the iPhone to freeze, try force quitting it or deleting and reinstalling it.
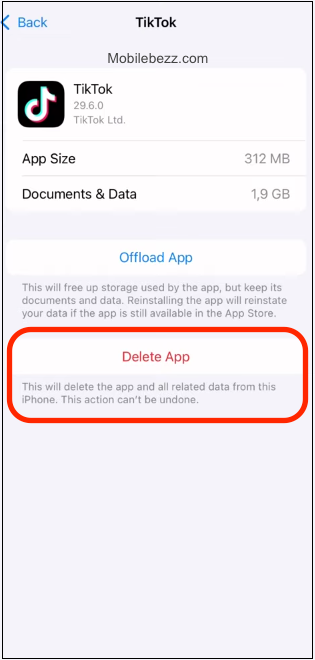
Data
Having too much data on an iPhone can cause it to freeze. This can include photos, videos, and other media. It is recommended to regularly back up and delete unnecessary data to prevent iPhone freezing.
Hardware
Hardware issues, such as a damaged screen or battery, can cause iPhone freezing problems. If the iPhone has been dropped or exposed to water, it may be necessary to have it repaired or replaced.
Operating System
An outdated or corrupted operating system can cause iPhone freezing. It is important to regularly update the iPhone's operating system to prevent freezing and improve performance.
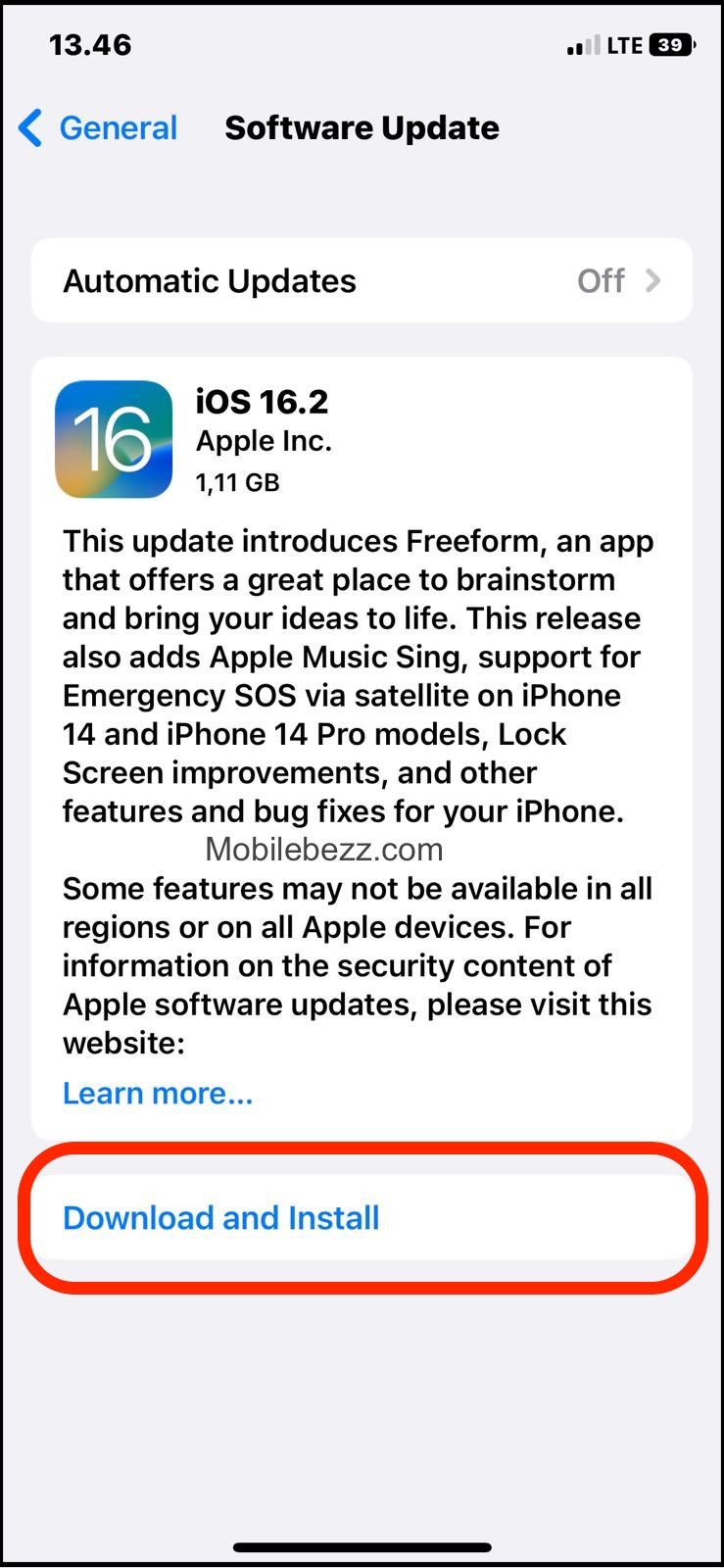
Storage Space
When an iPhone has limited storage space, it can cause freezing. It is recommended to check storage space and delete unnecessary apps and data regularly.
Third-Party Apps
Third-party apps can cause iPhone freezing if they are not properly optimized or have bugs. It is essential only to download apps from trusted sources and to update them regularly.
Virus
While rare, a virus or malware can cause iPhone freezing. It is important only to download apps from trusted sources and to update the iPhone's operating system and security software regularly.
Common iPhone Models and Freezing Issues
iPhones are known for their reliability and performance, but like any electronic device, they can experience issues from time to time. One of the most common issues that iPhone users face is freezing. This can be frustrating, primarily if you rely on your device for work or personal use. In this section, we will discuss some of the most common iPhone models and freezing issues that users may encounter.
iPhone 8, 7, and 6s

These older iPhone models may experience freezing issues due to outdated software or hardware. If you are experiencing freezing on these devices, try updating to the latest version of iOS or resetting your device to factory settings.
iPhone X, XS, 11, and 12

These iPhone models may experience freezing issues due to software conflicts or app compatibility issues. Try closing any open apps and restarting your device to see if this resolves the issue. If the problem persists, try updating to the latest version of iOS or resetting your device to factory settings.
iPhone SE (2nd generation)

The iPhone SE (2nd generation) may experience freezing issues due to software conflicts or hardware issues. If you are experiencing freezing on this device, try updating to the latest version of iOS or resetting your device to factory settings. If the problem persists, contact Apple Support for further assistance.
iPhone 11 Pro, 11 Pro Max, 12 Mini, 12 Pro, 12 Pro Max, 13 Mini, 13 Pro, and 13 Pro Max

These newer iPhone models may experience freezing issues due to software conflicts or hardware issues. If you are experiencing freezing on these devices, try updating to the latest version of iOS or resetting your device to factory settings. If the problem persists, contact Apple Support for further assistance.
iPhone 14, 14 Plus, 14 Pro, and 14 Pro Max

As these are the latest iPhone models, it is unlikely that users will experience freezing issues due to hardware or software conflicts. However, if you are experiencing freezing on these devices, try updating to the latest version of iOS or resetting your device to factory settings. If the problem persists, contact Apple Support for further assistance.
How To Fix iPhone Freezing Issues
Restart Your iPhone
One of the simplest troubleshooting steps you can take is to restart your iPhone. To restart your iPhone, press and hold the power button until the "slide to power off" option appears. Slide the button to power off your iPhone. Wait a few seconds, then press and hold the power button again until the Apple logo appears.
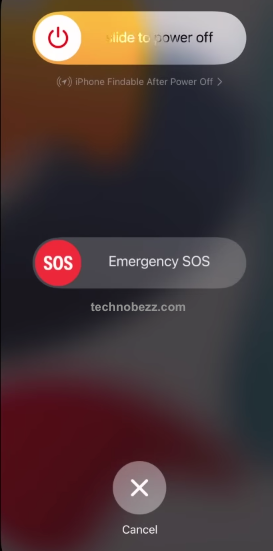
Force Restart Your iPhone
If your iPhone is completely unresponsive and won't restart, you may need to force restart it. To force restart your iPhone, follow these steps:
- On an iPhone 8 or later, quickly press and release the volume up button, then quickly press and release the volume down button. Finally, press and hold the side button until the Apple logo appears.
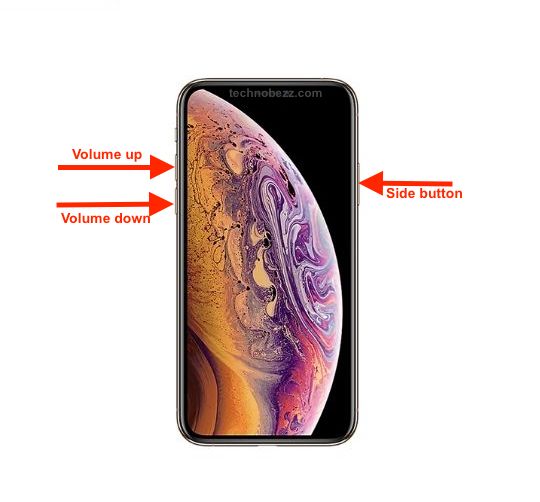
- On an iPhone 7 or 7 Plus, press and hold both the volume down button and the side button until the Apple logo appears.
- On an iPhone 6s or earlier, press and hold both the home button and the side button until the Apple logo appears.
Troubleshooting Frozen Apps
If a specific app is causing your iPhone to freeze or become unresponsive, try force quitting the app and then restarting it. To force quit an app, swipe up from the bottom of the screen and swipe up the app, or hold your finger on the app until the red minus button appears. Tap the red minus button to force quit the app. You can then restart the app by tapping its icon on the home screen.
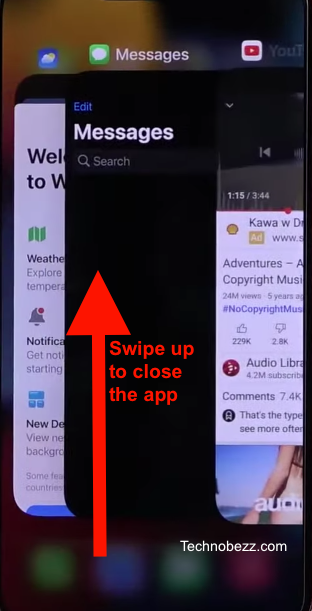
If your iPhone continues to freeze or become unresponsive after trying these basic troubleshooting steps, you may need to contact Apple Support for further assistance.
Update iOS
Updating the iOS to the latest version can fix many software-related issues that cause iPhone freezing. To update the iOS, go to Settings > General > Software Update. If an update is available, tap Download and Install. It is recommended to back up the iPhone before updating the iOS.
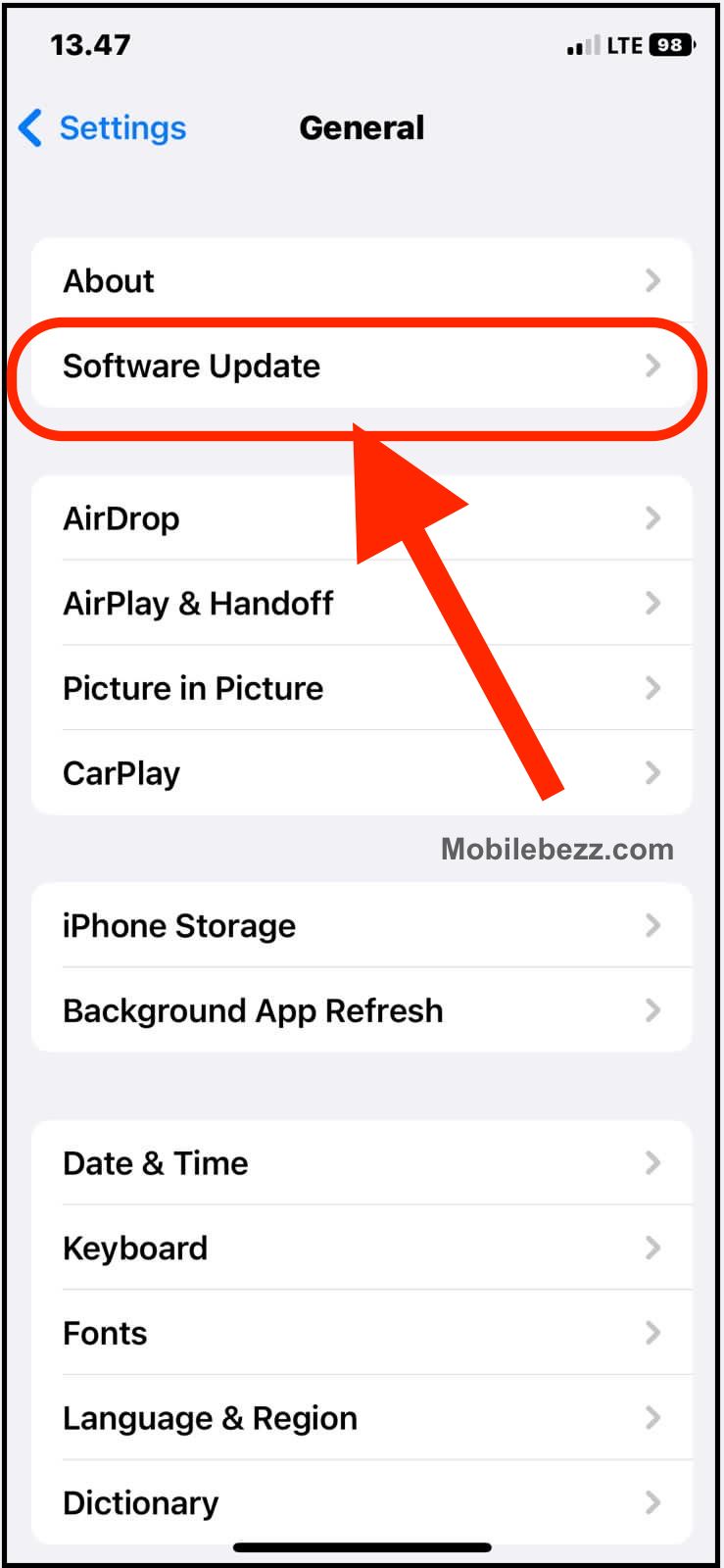
Factory Reset
Factory resetting the iPhone can fix software-related issues that cause iPhone freezing. Before performing a factory reset, it is recommended to back up the iPhone to avoid data loss. To factory reset the iPhone, go to Settings > General > Transfer or Reset iPhone > Erase All Content and Settings.
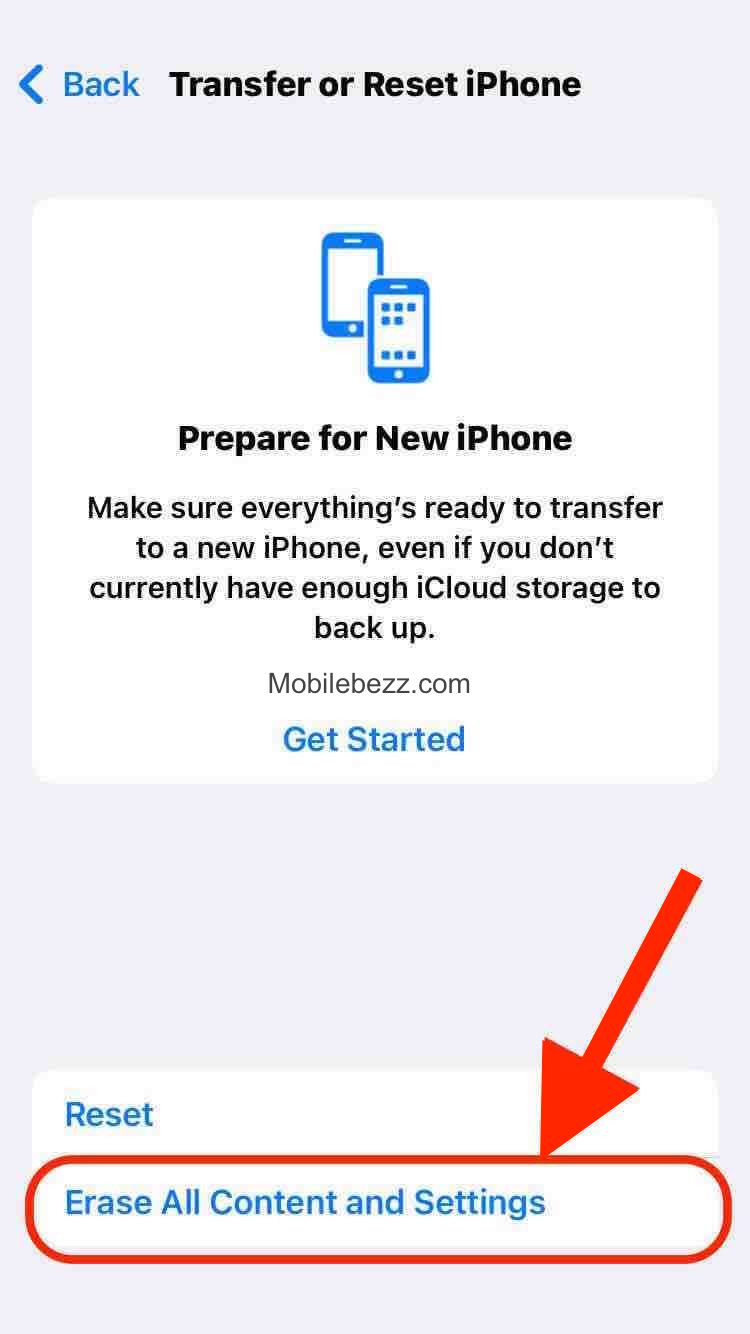
Recovery Mode
If the iPhone is not responding, entering recovery mode can help fix the issue. To enter recovery mode, connect the iPhone to a computer with iTunes or Finder installed. Press and hold the side button and either volume button until the slider appears. Drag the slider to turn off the iPhone. Press and hold the side button while connecting the iPhone to the computer. Keep holding the side button until the recovery mode screen appears.

iTunes or Finder
iTunes or Finder can be used to restore the iPhone to its factory settings. Connect the iPhone to a computer with iTunes or Finder installed. Select the iPhone when it appears in iTunes or Finder. Click Restore iPhone and follow the instructions. It is recommended to back up the iPhone before restoring it.
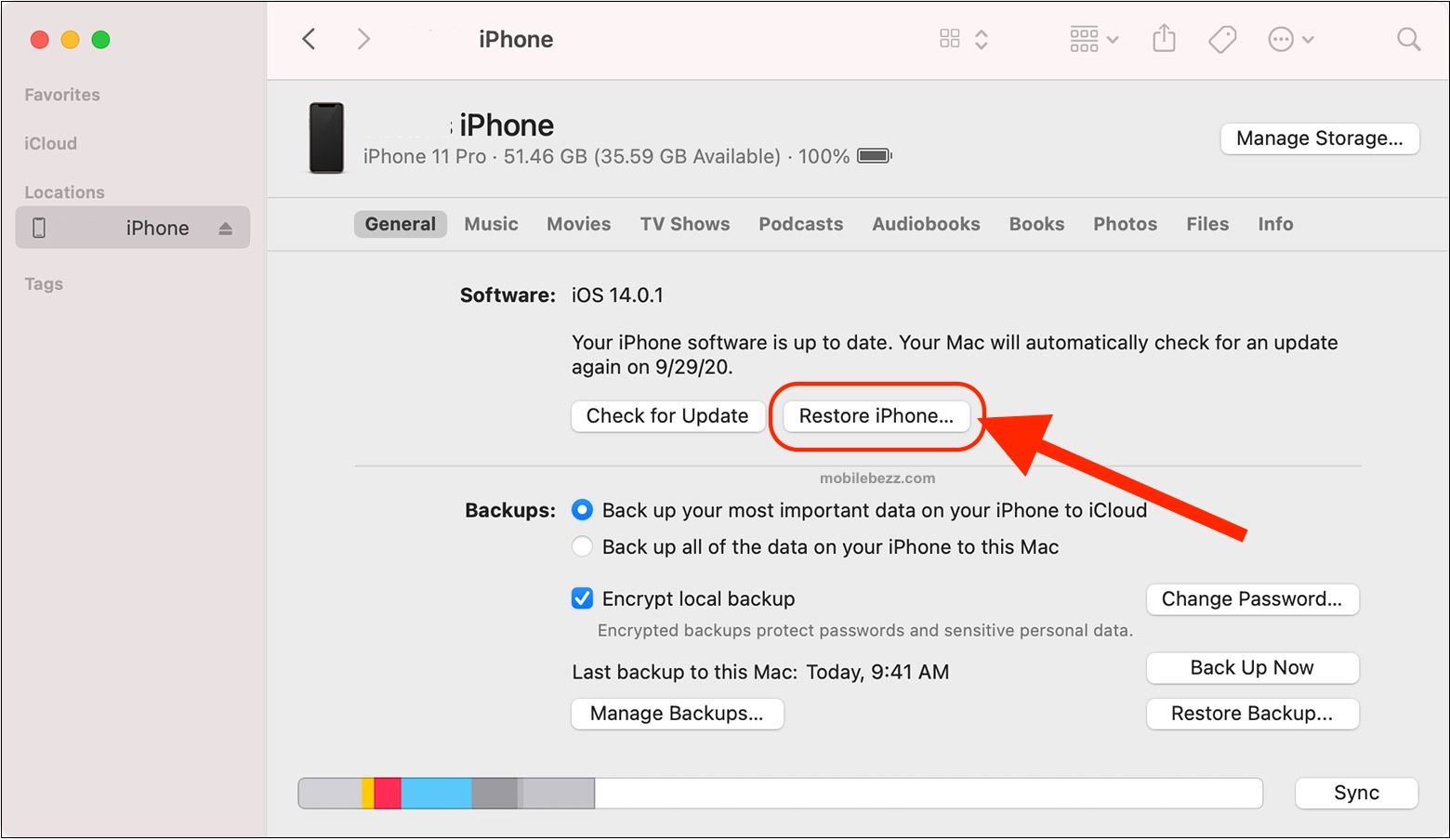
macOS Catalina or Later
If the iPhone is running iOS 13 or later and the computer is running macOS Catalina or later, the iPhone can be restored without using iTunes. Connect the iPhone to the computer. Open Finder and select the iPhone when it appears. Click Restore iPhone and follow the instructions. It is recommended to back up the iPhone before restoring it.
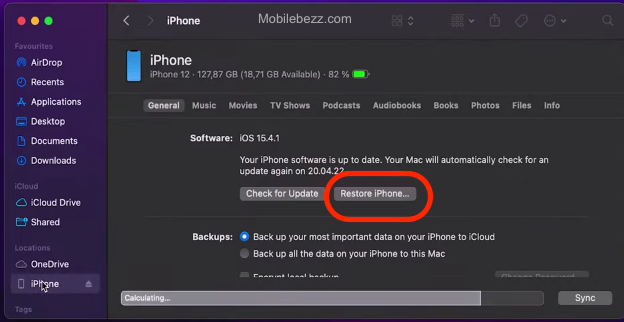
PC with Windows
If the iPhone is not responding and a computer with iTunes installed is not available, a PC with Windows can be used to restore the iPhone. Connect the iPhone to the PC with a USB cable. Open iTunes and select the iPhone when it appears. Click Restore iPhone and follow the instructions. It is recommended to back up the iPhone before restoring it.
Contacting Apple Support
If your iPhone freezes and you are unable to resolve the issue on your own, contacting Apple Support is a good option. Apple Support provides various options to get in touch with their team, including phone, chat, and email.
To contact Apple Support, visit their official website and select your device and the issue you are facing. You can then choose to either call Apple Support or schedule a call for a later time. If you prefer to chat with a representative, you can also start a chat session with Apple Support.
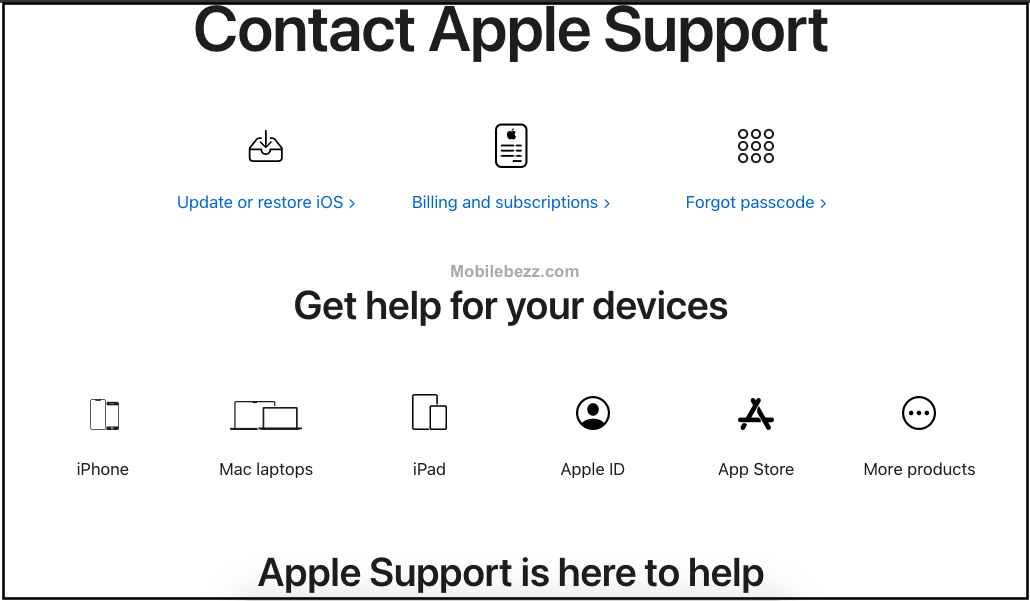
When contacting Apple Support, it is essential to provide as much information about the issue as possible. This includes the model of your iPhone, any error messages you may have received, and any troubleshooting steps you have already tried. This will help the representative to understand the issue better and provide you with the appropriate solution.
How To Prevent iPhone Freezing Issues In The Future?
To avoid future freezing issues on an iPhone, there are several steps that users can take. Here are some tips to prevent the device from freezing:
Free Up Storage Space
One of the most common reasons why an iPhone keeps freezing is due to limited storage space. When the device is low on storage, it can cause apps to crash and the phone to freeze. Users can free up storage space by deleting unused apps, photos, and videos. They can also use cloud storage services like iCloud or Google Drive to store their files.
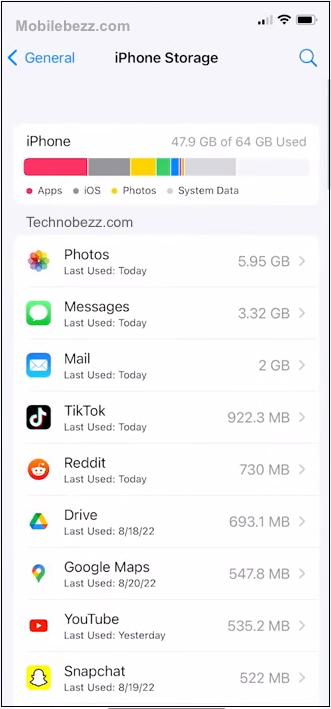
Keep the Passcode or Face ID Setup
Another way to prevent freezing issues is to ensure that the passcode or Face ID is set up properly. If the passcode or Face ID is not working correctly, it can cause the phone to freeze or crash. Users should make sure that they remember their passcode or set up Face ID correctly.
Regularly Clean the iPhone
Regularly cleaning an iPhone and removing unused apps and files can help prevent freezing issues. Users can also clear the cache of their apps to free up space and improve the performance of their devices.
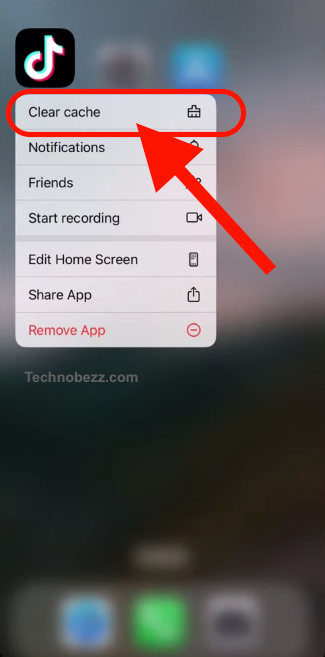
Update the iOS
Updating the iOS can also help prevent freezing issues. Apple releases regular updates that address bugs and improve the device's performance. Users should check for updates regularly and install them as soon as they are available.












