We all know that the amount of storage space is never as high as it looks, and this is where the issue starts. For example, a device with 32 GB storage will never have this much space left for you to download the required apps and software. A significant part of the storage remains occupied by the operating system, pre-installed apps, while some space is also wasted based on how the OS formats storage medium.
This fact is known by many, and it simply irritates them when they go through an installation process of a much essential app but ends up receiving the error message ‘Insufficient storage available. What happens here is, even if there is sufficient storage available to update or install the app. Still, it runs short of space to execute it, and this is why the app installation or up step is failed even though it takes much less space than what is available on your device.
See also: How To Move Apps To MicroSD on Samsung Galaxy
What Does Insufficient Storage Mean?
When you see this error on your Android device, it means that your device does not have enough storage space to install and execute the app. An error like this usually invokes you to uninstall other apps to free up some space or delete data from your device to create more space for the app you are installing. Let us find out the reason for this error and how we can fix it.
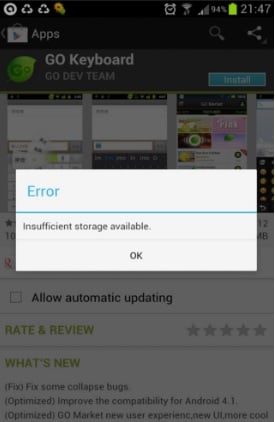
jbnote.com
What Causes insufficient storage available error on the Android
Out of space error typically occurs when you transfer a large app, video, or picture from your phone’s internal memory to external storage. It causes the cache to be corrupted. Hence, causing the cache to saturate. Old and unnecessary cache data are stored on your phone in the trash folder. Often, these cache files clear themselves, but when large media files are being transferred, they can somehow log the cache data.
Another reason is the lack of working storage that mainly gives rise to this ‘Insufficient storage available’ issue. Any android app utilizes three sets of storage, one set for the app itself, the second set for the app’s data files, and finally, the third set for the app’s cache. Now when this cache becomes large, it occupies a considerable part of the space even though it is reported that the space occupied by the cache is free space on Android. So, clearing this cache is a practical step that can be followed to fix up this insufficient storage issue on your Android device.
How to fix “insufficient storage available “
Solution 1: Wipe the cache files
Clearing the cache is the first step in resolving the insufficient storage available issue. Follow the below steps to perform it successfully.
- Open the Settings app first from the home screen and navigate to the Application manager option.
- Scroll sideways to the downloaded section, which displays all the downloaded apps and space occupied by them.
- Next, tap on the menu or more buttons for choosing ‘sort by size’ to arrange the apps in that order.
- Now tap on a specific app that shows the storage occupied by it, its data, and cache.
- Tap on the clear cache to empty the cache.
- Repeat the same process for every app.
On the other hand, you can also delete the cache files for all the apps together by following these steps:
- Head to the settings menu of your device
- Tap on Storage
- Look for cached data and tap on it
You will get a pop-up asking you to confirm that you wish to delete all the cache data. Tap on OK, and all the data will be deleted.
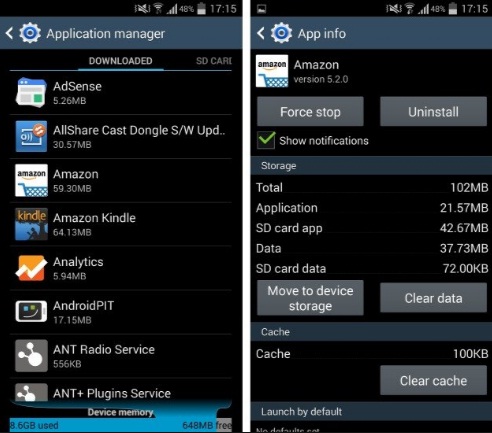
www.androidpit.com
Solution 2: Use a Third-Party App
To fix the “insufficient storage available” error, another thing you need to do is to download a 2MB app from the Google play store. If you do not have any attainable space for this 2 MB application, then allocate room for it by removing an unused app or media file. Please delete a file from your internal storage, not your Micro SD card. If there are no such apps to be deleted, then uninstall Google Play updates and have 2MB free on your internal memory to attempt this method. Now follow the below steps.
- Navigate to Google play
- Download App Cache Cleaner
- Install it, and it will show individual apps that have extensive cache data stored. You can delete these cached data manually by clicking the Recycle bin icon next to it, or else the ‘clear all’ button at the bottom will delete the cache for all apps. When this is done, you will no longer see the ‘Out of Space’ or ‘insufficient storage available’ issue on your Android device.
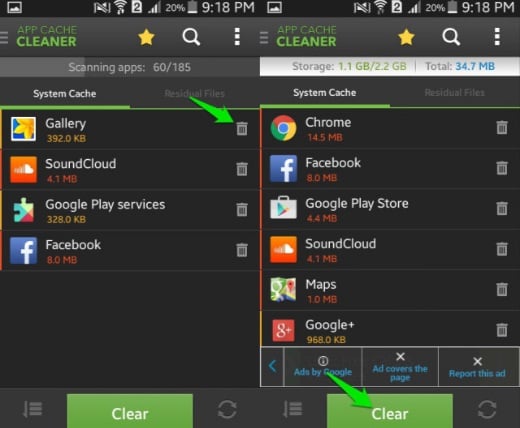
www.ubergizmo.com
Solution 3: Do a dump state clearance
If you have deleted a few apps and cleared the cache but still get this error, you need to do a dump state clearance. Below are the steps for doing so.
- Enter your Dialer
- Dial *#9900#
- It will access the SysDump menu
- Now tap on Delete Dumpstate/logcat button and confirm by tapping on the OK
- Tap on Exit, which is located at the bottom of the menu

www.theandroidportal.com
Once this step is complete, you will notice a noticeable amount of space has been freed up on your device.
Solution 4: Move Apps To Your SD card
Android encourages developers to make apps over 10 MB in size to be movable to the SD card. While this is a choice left for the developers, you may have certain apps on your list of apps that can be moved to the SD card. It will add space to your phone’s internal memory where an app usually installs.
- Go to the Settings menu of your device
- Tap on Apps
- Now sort the apps by size, which will bring the biggest apps on the top. Now check for the option to “Move to SD card” next to the app. If the app allows it, you will see this button highlighted, and for apps that do not allow the move, the button will be grayed out.
You have the option to move the ones that you can so that some space is freed up in your phone’s internal storage.
If your phone does not support SD cards, then you will not be able to do this.
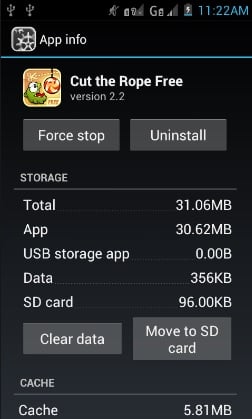
www.pinoytechnoguide.com
Solution 5: Use Cloud Storage
If you are an avid user of your smartphone and you end up downloading too many things and installing too many apps, you must consider using cloud storage. It will help you store all your media files securely in the cloud, and you will have more space available for the apps you wish to use. There are many choices for cloud storage, and I leave it up to you to choose the one you are most comfortable with.

www.communicationnb.ca
Your Android device will be able to free up a lot of space by following these steps. It will help you solve the insufficient space on the device problem so that you can continue to enjoy your Android and all the apps that you like to use on it.












