The Huawei Mate 10 Pro is being considered as one of the best releases of 2017. With extraordinary features, the phone fulfills all the requirements which a phone of today should have. The Kirin 970 AI processor gives you a powerful phone with a seamless experience. This gorgeous device is much more than just a smartphone. Hidden within are several useful Huawei Mate 10 Pro tips and tricks that will let you get the most out of it. here they are.
See also: Best Features of Huawei Mate 10 Pro
Huawei Mate 10 Pro Tips and Tricks
Multi-task In Style
Multi-tasking is not something new, there are several smartphones which already have the feature. You can split your screen in two and simultaneously work with two apps on a single screen. However, Huawei added a twist to activate this feature. Before that ensure that you have Split Screen Mode activated on your Huawei. Here is how to do it:
- Go to Settings > Smart Assistance > Motion Control > Split Screen – toggle this feature on.
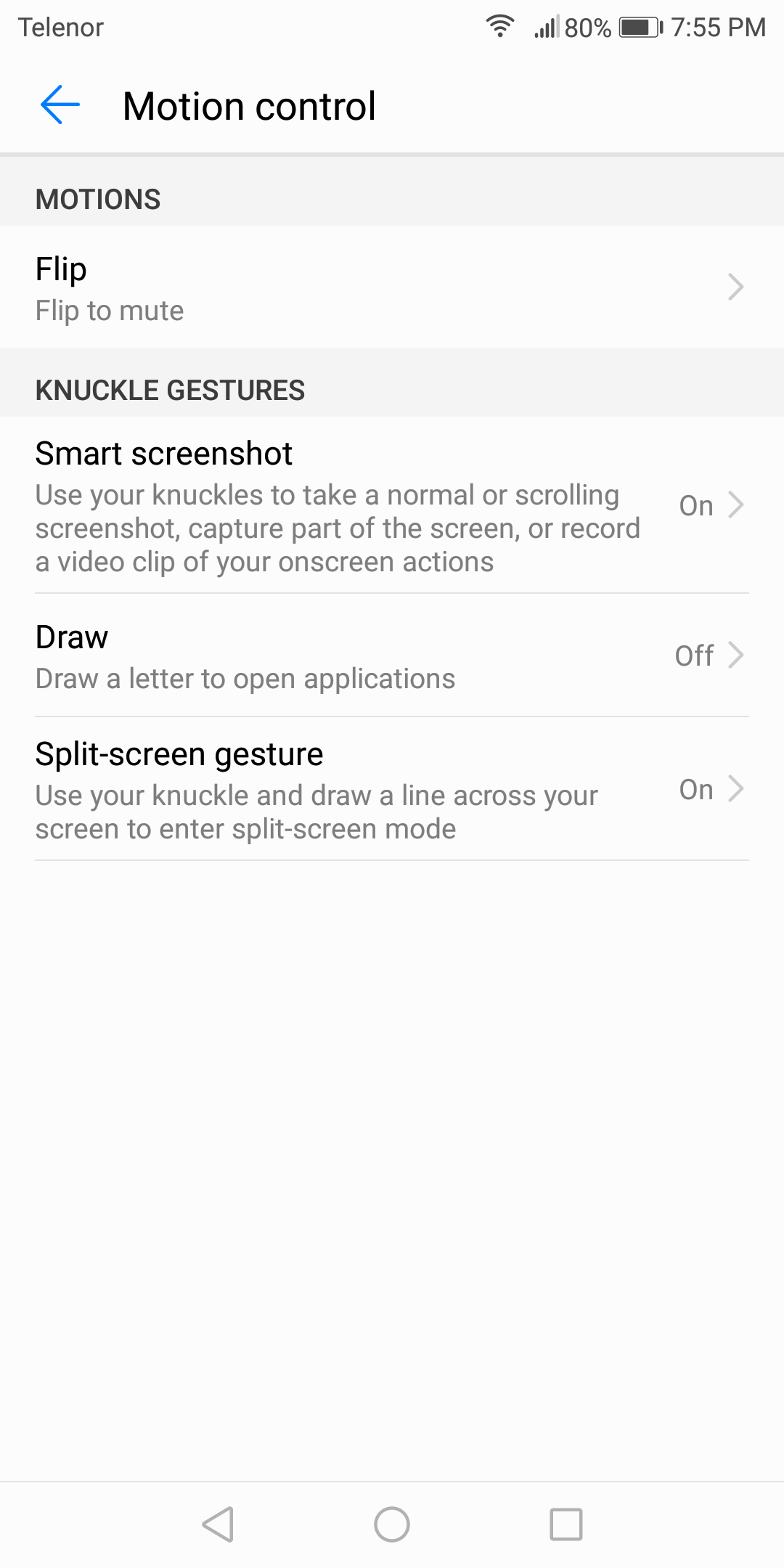
Now all you need to do is drag your knuckle across the screen and activate the Split Screen Mode. Interesting isn’t it?
Save Your Battery
This is one of the most useful Huawei Mate Pro 10 tips and it will help you save battery. When you desperately need the battery because you are waiting for someone to call or there is an urgent business call and your battery is dying – use this trick to save battery.
- Go to Settings > Battery > Ultra Power Saving Mode or Power Saving Mode. Pick one according to your need and keep your phone going till you are near a charging point.
Some Secret Codes
Are you fond of codes that will give you access to different sections of your phone. Huawei Mate Pro 10 also has a few in store:
- Go to the dialer and dial *#*#0000#*#*. The prompted screen will have all details about your phone – model, IMEI, Build Number, hardware version etc.
- The next code *#*#6130#*#* opens the Testing Mode where you can have the Phone Information under which you can Run Ping Test, configure Wi-Fi calling or video calling etc. There is also the Usage Statistics which will show the list of apps you have on your phone when you began using them and for how long have you used them. If you go back to Testing Mode the last on the list is the Wi-Fi Information etc.
- Another code is *#*#2846579#*#* and this opens the Project Menu. Here you have Software Upgrade, Restore Factory, Background Settings, Network Information Query, Veneer Information’s etc. Every section opens a set of functions.
Even if you don’t have the advanced knowledge of smartphones and codes, you can easily access these screens with the above codes and use the features under them accordingly.
Navigation Dock
Next in the list of Huawei Mate 10 Pro tips and tricks is a navigation dock. Being a large 6-inch display smartphone you may find it difficult to access the navigation buttons fixed at the bottom. EMUI 8.0 on the Huawei’s latest flagship offers a new feature which is a free-floating translucent button which can move anywhere you want it to go. It offers a set of functions without you having to touch the bottom of your display screen. To use this feature here is what you need to do:
- Go to Settings > Smart Assistance > System Navigation > Navigation Dock and toggle it ON.
- You can also activate it from the drop-down menu and tap on Navigation Dock to activate the feature.
Once the feature is enabled on your smartphone you will see a Navigation Dock on your screen and this can be moved around the screen anywhere. All you need to do is tap and hold and drag it anywhere on the screen. If you have to go to a previous screen tap on it once. To return to Home Screen hold the dock for a few seconds. If you want to multitask then hold and slide the dock.
Screenshots
a) Screenshot of an Entire Web Page – Taking screenshots is easy. For Huawei Mate 10 Pro you just need to pull down the drop-down menu and click on the Screenshot icon. Another way is to hold and press the Power button and Volume Down button together for a screenshot. But if you wish to capture the entire screen then here is what you can do:
- Take a screenshot using either of the methods above and then when the image is captured click on the small icon on the bottom right-hand-side corner of the image which is Scroll Shot. Once you click that icon the screen will automatically scroll and take screenshots of the entire web page. If there is any point that you want the screenshot to stop then just tap anywhere on the screen to end the process.
- If you don’t want to bother pressing the Scroll Shot icon just use your knuckle and write an “S” on the screen to begin the process. Simply tap to stop the process.
b) Smart Screenshot – Since we are already speaking about screenshots, there is another trick that you should know. Huawei Mate 10 Pro ensures that they offer the best to their users.
- Go to Settings > Smart Assistance > Motion Control > Smart Screenshot and toggle it on.
Once this option is turned ON you can take a screenshot by just tapping twice on the screen with your knuckle – “Knock –Knock” and you have a screenshot !!
c) Screenshot of a Specific Object or Part of Screen – If you are interested in capturing just a specific object or a part of the screen then use your knuckle (remember the Smart Screenshot option should be toggled ON) and draw a circle around it. The image can then be set in different shapes such as a square, circle, heart or you can even try a free-hand frame.
Private Space
You can now access your smartphone with two fingerprints and open a different screen for either of them. This feature is perfect if you are looking to manage your private and work. Here is what you need to do:
- Go to Settings
- Scroll down and tap Security & Privacy
- Here you will find the option PrivateSpace – tap on it
- The next screen will explain you more about the feature. You will also find the option to enable it – tap ENABLE.
- Once you enable you will get a prompt asking you to provide a PIN of 4-16 digits. It also prompts you to keep the PIN a different one from what you use for the Main Space.
- Once you confirm the PIN, the next screen will prompt you to Associate Fingerprint”. Tap on Associate and follow the guidelines to register your fingerprint. Remember, the fingerprint that you use should be different than what you are using for your Main Space.
- As you press OK after the fingerprint is registered the screen will exit to Lock Screen.
The Private Space will have no data at all. When you begin using this space you will have to start everything from scratch.
Lock Your Apps
Locking apps are not something new but we usually need to download a third-party app for this. Huawei Mate 10 Pro is heaven for those who wish to keep their life private. There are no extra apps that you need to download. You have the option to lock your apps from the Settings. Here is what you need to do:
Before you can use this feature, ensure that you have enabled device security on your phone so your phone has already been secured with PIN, pattern or fingerprint.
- Go to Settings > Security & Privacy > App Lock > Enter your Password or Fingerprint > In the list of Apps you can enable the App Lock for the app that you don’t want others to access without your permission. Once enabled exit the screen.
To check click on the app that you enabled App Lock. It will prompt a screen asking you for your fingerprint, PIN, pattern or password.
App Twin
On the list of cool Huawei Mate 10 Pro tips and tricks is the App Twin feature. You can now have two different accounts on a single app, for instance, Facebook, WhatsApp, Snap Chat etc. This helps in managing your business and personal life. Here is how you can activate it:
Go to Settings > Apps & Notifications > App Twin and toggle is on.
Use Your Mate 10 Pro on a Bigger Screen
The Desktop Mode lets you view your smartphone on a bigger screen. There is no extra device required other than a USB Type C to HDMI cable to connect to a larger screen. Here is what you need to do to enhance your viewing experience:
- Connect the cable to the laptop screen and then plug in the other end to your Huawei Mate 10 Pro.
- The phone vibrates to indicate it has been connected to a second screen. Pull down the notification shade and tap on the notification which says that you are connected to an external screen.
- Click on your monitor to change the source and you have your phone screen on the monitor – just bigger!
- Pull down the notification shade once again and you will have another option which if you tap on will open a virtual touchpad. This acts like a mouse and controls the pointer on the external monitor.
- Whenever you need a keyboard you are prompted one on your device to type what you need. For instance, if you are browsing on Google and you click on Search, you get a virtual keyboard on your screen which you can use to type. Awesome, right?
Hide an Album in the Picture Gallery
Although the App Lock is quite handy if you want to hide your pictures. There may be times that you don’t want to hide the entire thing but just some pictures or maybe a crazy night out with friends. If you don’t want them popping up each time you open the gallery then you can actually hide that specific album. Arrange your pictures according to date or album and then follow the steps below:
- Access the Gallery app on your screen> Swipe to Albums tab > tap on the three dots icon which is labeled More > Select the option Hide Album > Select the album that you want to hide and then toggle it ON.
Your memories are safe and can be seen only when you unlock it.
Single Hand UI
Being a 6-inch gigantic smartphone, the Huawei Mate 10 Pro can be a bit difficult to operate single handed. The company understands this and has added this feature so you can use it comfortably. Once enabled handling the phone becomes a piece of cake. Here is what you need to do if you wish to enable this feature:
- Go to Settings > Smart Assistance > One-Handed UI – there are two options on this screen one is Mini Screen View and the other is Shifting Keyboard.
- Tap on Mini Screen View and then toggle it ON.
Once the feature is enabled swipe to your left or right over the navigation keys to decrease the screen size and then just tap on empty space on the screen to restore the size of the screen to its original size.
You just can’t have enough of this gorgeous phone. As you use your phone you will unveil more surprises that Huawei Mate 10 Pro has to offer.












