Samsung Galaxy S6 quick connect is a feature that facilitates quick connectivity to the nearby devices without the hassle of going through the Bluetooth or WiFi Direct settings. Samsung Galaxy S6 Quick Connect allows you to quickly search and connect to the nearby devices through Bluetooth or WiFi direct. It also provides quick screencasting option through miracast by which you can share the screen of your Samsung Galaxy S6 with a nearby TV or a projector.
Actually Samsung Galaxy S6 Quick Connect is not a new feature on Samsung phones. If you have used any of Samsung Galaxy S5 or Samsung Galaxy Note 4 phones then you might have already noticed the Quick Connect option there. To use the Galaxy S6 Apps screen in better way visit here.
See also- Ways to increase storage on Galaxy S6
Samsung Galaxy S6 Quick Connect is a really powerful feature on Galaxy S6 phones which unfortunately not many users are fully aware of. Apart from letting you connect easily to nearby devices over Bluetooth or WiFi Direct the Samsung galaxy S6 Quick connect feature also allows you to share the screen of your phone with a nearby TV or some other device which supports Miracast. Also many new android users might face problems in connecting two devices through Bluetooth or WiFi Direct. Samsung Galaxy S6 Quick Connect makes the work easy for them. If you face wifi issue on your Galaxy S6, see here the solution.
Steps to use Samsung Galaxy S6 Quick Connect
Step 1: Reaching the Samsung Galaxy S6 Quick Connect
> To access Samsung Galaxy S6 Quick Connect you need to swipe down the notification panel and then tap on Quick Connect.
> If you are using Quick Connect for the first time then you need to select a visibility option and tap on Turn on Quick Connect.
> You will see two options in device visibility, for security reasons you should select the visibility as visible ‘Only when Quick Connect turned on’.
> You can also modify this visibility setting later by going into settings (visible at the top right).
You can also select the privacy for your Samsung Galaxy S6 so that it is visible only to people in your contact list.
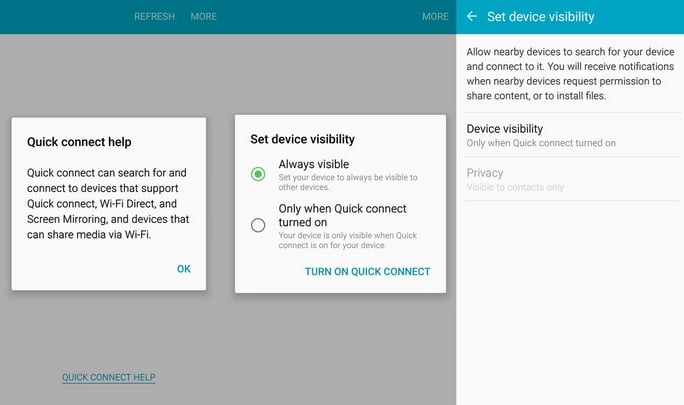
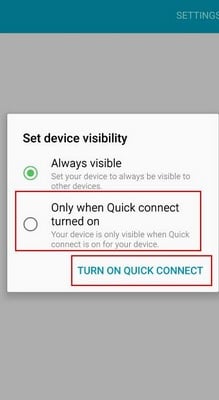
Step 2: Search and connect to nearby devices
> Once you’ve turned on the Samsung Galaxy S6 Quick Connect, the Bluetooth and WiFi features will be turned on automatically and your Samsung Galaxy S6 will start searching for nearby devices.
> For other devices, you can turn on the Quick Connect in similar manner if available or you can manually enable the WiFi direct or Bluetooth. If you are using Quick Connect on the other device as well then make sure that the screen on the device is turned on and it doesn’t go off.
If enabling Bluetooth manually then make sure that the visibility of the device is turned on.
> The nearby device or devices your Samsung Galaxy S6 finds will be shown to you. You can now see the device you wanted to connect to in the list and can connect to it by tapping on the device name. After you tap on the device name a list of all the possible operations available for the device will be shown.
Step 3: Sharing content through Samsung Galaxy S6 Quick Connect
> After tapping on the found device you’ll see the available operations you can perform with that device.
The available operations can be Share Content or Share WiFi Profile depending on the type of device that you are trying to connect.
> To share content just tap on the Share Content option.
> You’ll then see the various types of content that can be shared with the found device. Just tap on the content type and select the content that you want to share through Samsung Galaxy S6 Quick Connect.
> After this you need to select the content that you want to share through Samsung Galaxy S6 Quick Connect.
The other device will be asked to ACCEPT or DECLINE the share. Once the selected device holder taps ACCEPT, the content in Samsung Galaxy S6 will be shared with the selected device.












