Samsung has included many innovative and advanced features in its new member of the Galaxy family, Galaxy S6. Profile sharing function is one of them that allows the users to share profile information such as photos, messages and others with other people. But to use this interesting feature first it needs to be enabled. Here we will discuss all the steps to use Profile sharing function on your Galaxy S6.
Galaxy S6 tips and tricks, must play games for Galaxy s6 and more are also discussed at our site.
See also- How to fix Galaxy S6 overheating issue
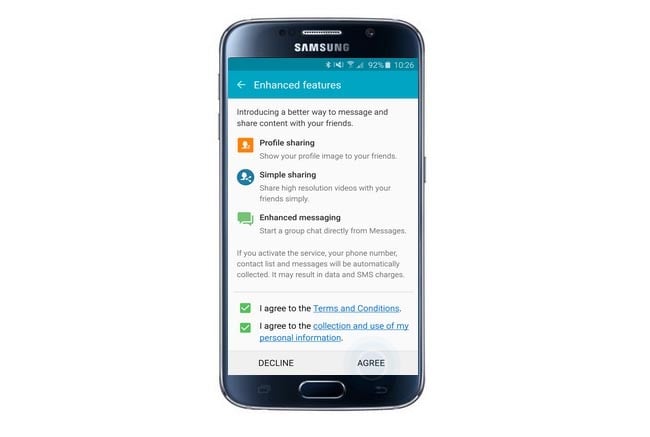
A notification message for Profile sharing will be displayed when the device is turned on for the first time or after a factory data reset is performed. If you see the notification message for enabling or to use Profile sharing function on your Galaxy S6 then proceed with the following steps and activate the feature:
> Pull down the screen from the top of the Home using your finger tip. Doing so, the notification menu will be prompted to you.
> Tap on Enhanced Feature to proceed.
> When the information will be prompted to you, click Ok after reading the details.
> The terms and conditions will be shown to you if this is the first time the feature is being used. Mark both the checkboxes “I Agree to the collection” and “I agree to the terms & conditions” and then touch the Agree button.
> Give some time to verify your phone number. A verification code will be provided to you. The Profile sharing function will be activated once the code is verified.
> Tap on Ok.
> The radio button next to ON under Profile sharing will be appeared green when this feature is activated. Tap Next after going through the information.
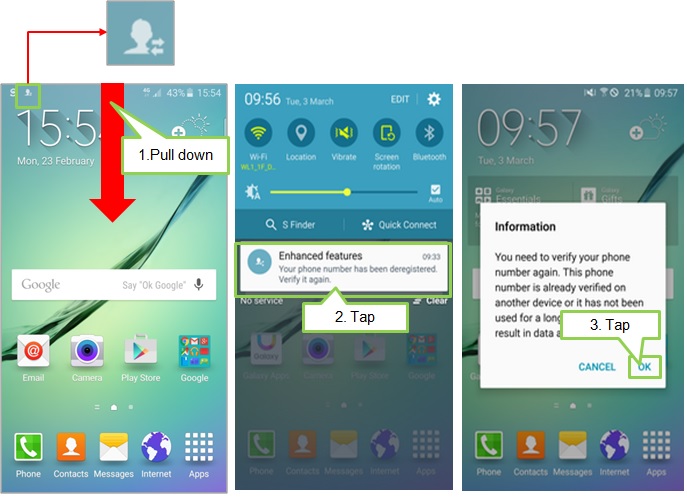
What to do if the Profile sharing pop-up is skipped by you?
If you miss the pop-up screen for Profile sharing but you want to use Profile sharing function on your Galaxy S6, then follow the steps:
> From the Home screen of your galaxy S6 tap Contacts.
> Touch My Profile under Contacts.
> Now the Profile Sharing needs to be tapped.
> Pull the Profile Sharing switch to the right. It will activate the feature.
> After reading the terms and conditions, tap on Agree.
> Wait for some time until your Galaxy S6 is verified for this feature to be enabled.
How you can share profile with your friends on Galaxy S6
Now we know the steps to activate Profile sharing feature. Below we will discuss how to share your profile with others.
> From the home screen of your Galaxy S6, touch Contacts.
> Next you have to tap My Profile.
> Tap Edit which will be found at the top right of the screen (next to More).
> On that screen your information like Phone number, name, email, address etc. need to type in. There is also option to add another field when required. You need to tap the button “Add another field”.
> You will be prompted with Add another field screen, the field that you want to add mark the checkboxes next to them. Then touch on Add in order to continue.
> After you are done, tap Save. It will save the recently created sharable profile.
Simple sharing feature on Galaxy S6
The simple sharing feature on Galaxy S6 allows us to share large files in an easier way with friends and others through Contacts. This sharing feature is available in most of the applications including My Files, S translator, S Health, Voice Recorder, Samsung Apps, Action Memo and Gallery.
Steps to share files with your Galaxy S6’s Simple sharing feature
> From the Home screen tap Apps.
> Touch on Gallery.
> Choose the image that you want to send. The image can be chosen to share from the Camera, More tabs or Downloads.
> You will see share icon located at the bottom on the image preview screen.
> Now hit the Contacts icon.
> From the All contact, select the contacts to which you want to send the image. Checkboxes are there next to the contacts, you just need to mark the checkbox.
> Touch on Done.
> Initiate file sharing by hitting Ok. One thing you should know that additional charges may require for file sharing via mobile network. It is better to contact with your service provider and verify it.
> Wait till the files are shared completely.












