Online distance learning has become a new norm as an alternative to traditional classroom learning. Educators all over the world have turned to digital tools as a means to conduct online classrooms. Google Meet is one of the best online video services teachers use to facilitate online learning.
For an educator to conduct online classes, they must have a premium G Suite account for more features. We've outlined how to use Google Meet for eLearning if you’re a teacher and you’ve been assigned a task to conduct online classes.
Let’s get to it.
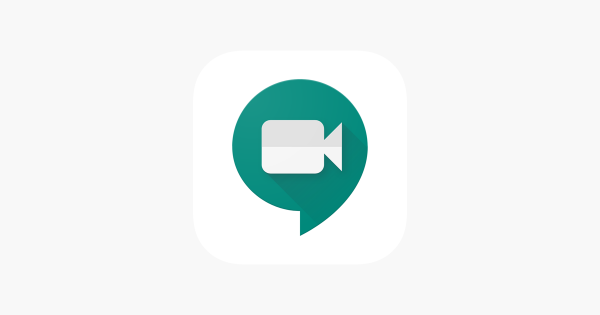
How to set up your first class meeting on Google Meet
You can create your online classes on Google Meet through Google Calendar to remind or notify your students. Keep in mind that you can set up your G Suite for Education to conduct online classes on Google Meet. Here’s how to set up your first class step by step.
Step 1: Go to Google Calendar on your browser.
Step 2: Click on any place in the Calendar for a pop-up window to appear. Click “More Options” for more settings. 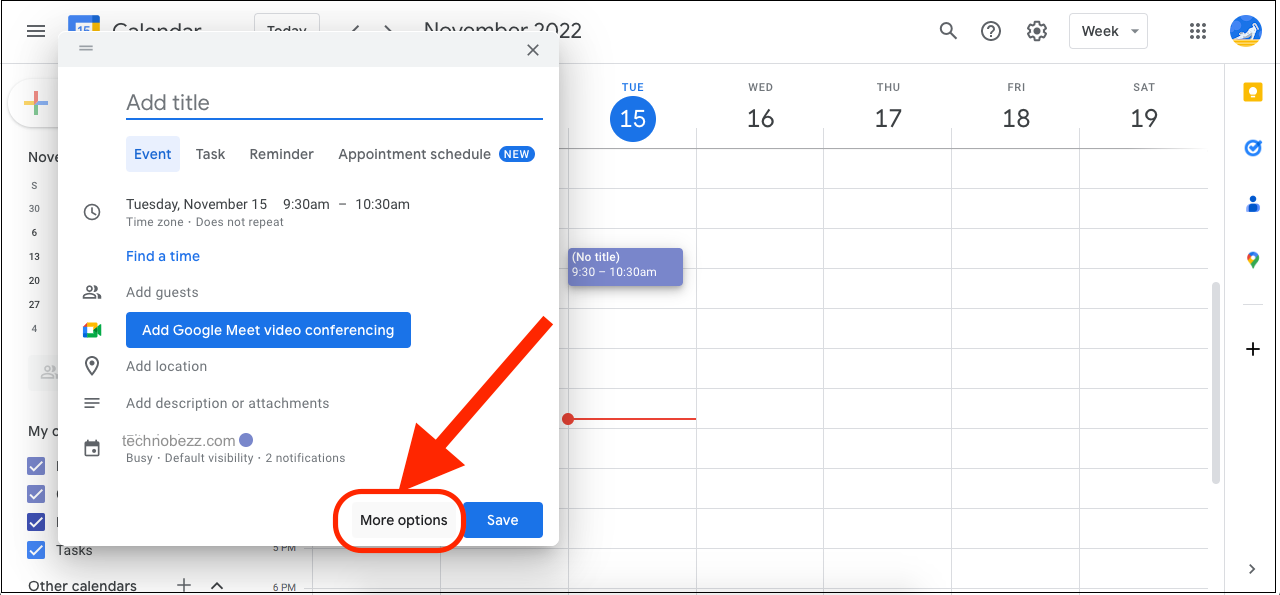
Step 3: Enter your class name in “Add title” and tap the time and date text boxes to change the date and time for when you want to start the class.
Step 4: To make your class occur weekly and daily, click “Custom” to change it according to your class schedule.
Step 5: To remind your students about the upcoming class, click the “Notification” bell icon, select “Email,” and set a time to alert your students (Specify your time here) before the class starts.
Step 6: Add a nice description of your class in the description box. You can specify which topics you will be teaching in the class. 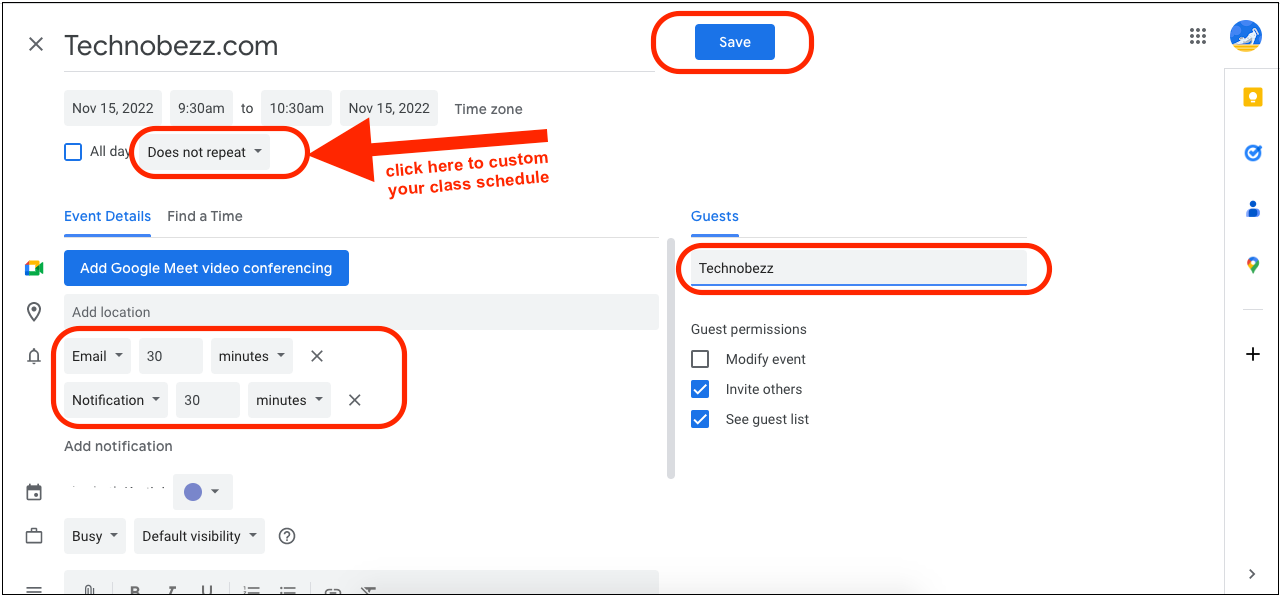
Step 7: Now, it’s time to inform your students about this class. Click “Add Guests” under the Guests tab on the right side—type in your students’ email addresses in the box.
Step 8: Hit the “Save” button to send your students a class notification.
Finally, you’ve successfully created your first online classroom. You can click on this event on the Calendar anytime to find the Link to your online classroom.
Created your first online class on Google Meet; what’s next?
You’ve just joined your online classroom and might be wondering how to manage your classroom snow. Here are some important features to make the best use of your classroom.
Record Meeting: You can use this G Suite feature to record classroom lectures when some students aren’t present. You’ll find this option when you join Google Meet and click on the Activities option in the bottom right corner.
Present now: Share your screen or important study material with your students by enabling this feature on “Present now.”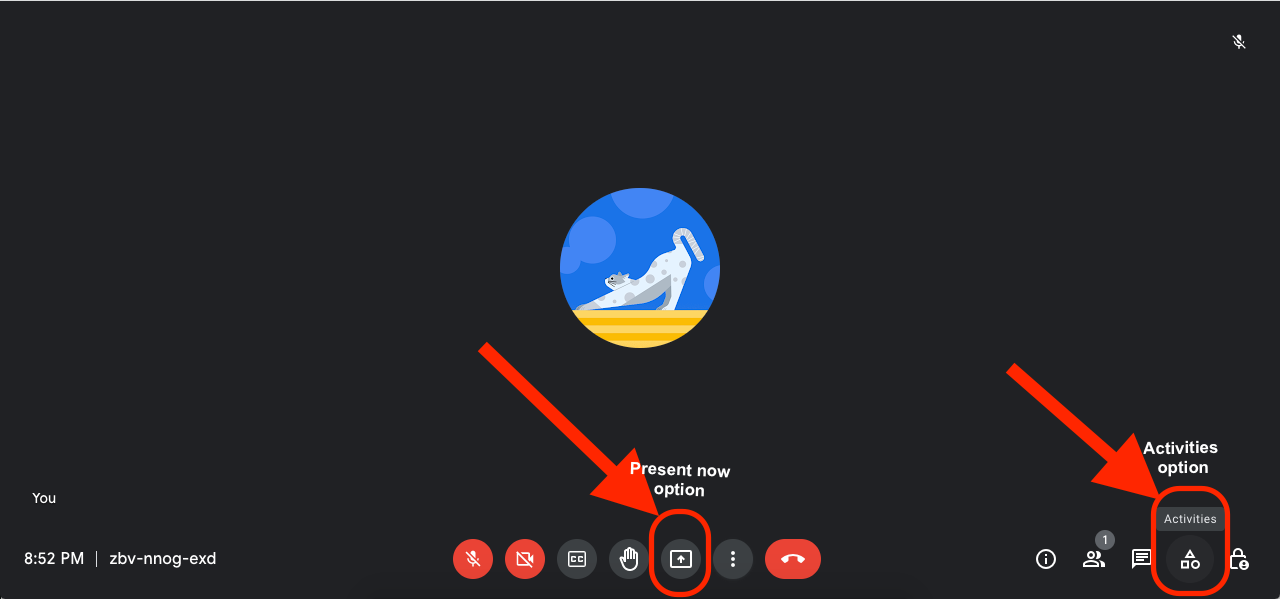
Slides Q&A: With this G Suite feature, you can let your students ask questions about the slides you’re presenting. You’ll find this option when you’re presenting in Google Slides.
Chat for your classroom: You can use this feature to send important docs or links to your students. You will find this feature on the right side of your meeting window.
Captions for your students: Turn on captions so they can read what you’re saying.
Pin, Mute, Remove your participants: When you pin a student, he or she will be shown only on the meeting window, which is extremely useful when a student is giving a presentation. Mute a student only when it has become noisy to conduct the classroom peacefully. Finally, you don’t want to take this action; however, if you have to, you can remove someone with the remove option.












