Tech Insights in Your InboxSubscribe to our free newsletter and never miss out on what's happening in the tech world. Learn Tech Today, Lead Tomorrow.
Google Maps is the go-to application many of us use for directions when lost or traveling to a new location. Not only is it conveniently found on our mobile devices, but it is also less time-consuming because we do not need to prepare as much beforehand. However, making use of Google Maps means that information about your journey and routes that you have traveled will be stored on your Google Account. To give users back some control over the information that Google keeps, they have implemented a new function: Incognito Mode.
This article will cover how to use Google Maps in Incognito Mode on Android.
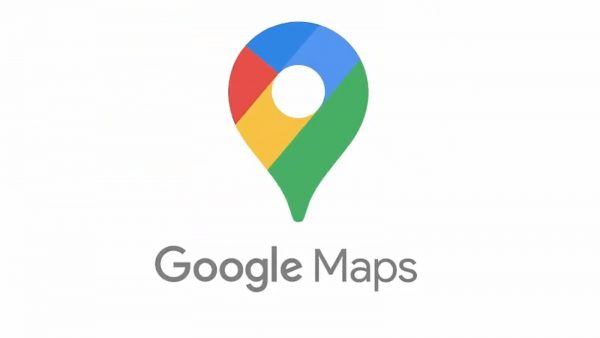
Part 1: Setting up Google Maps
- Launch Google Maps on your Android Device. The app should be preloaded on your device, represented by a multicolor location pin on a white background. If you cannot find the application on your device, you may download it from the Google Play Store or by using this link.
- Once you have launched Google Maps, you must log into your Google Account to use Incognito Mode. Tap on the Account icon. It is a circular icon of a person and can be found at the top of your Android screen next to the microphone on the search bar.
- Click on the ‘Sign in’ button at the top of the new window. Use your Google email address and password to log into Google Maps.
- Alternatively, tap on Choose an Account if you have previously signed in to a Google Account. This will reveal a few options that you may use to sign in to Google Maps on your Android device. You may click on the existing account, and information from using Google Maps will be linked to that account. You can also tap on Add an account. This option will allow you to link to a different Google Account where the information for Google Maps will be stored.
- Once you have completed the previous step, a notification will appear at the bottom of the screen, notifying you that you have logged in with an account.
Part 2: Enabling Incognito Mode
- Tap on the Account icon again. Now that you have signed in to an account, it should appear as your Google Account profile picture.
- Select turn on Incognito Mode. This option should be found below ‘Manage your Google Account'.
- An alert will inform you that Incognito Mode has been enabled. There will also be a brief write-up on Incognito Mode. Tap on Close to continue using Google Maps. You can select the Learn More button if you want more information on Incognito Mode.
Part 3: Using Google Maps under Incognito Mode
- Once Incognito Mode has been enabled, you may use Google Maps as normal.
- To search for an address, tap on the search bar and key in the name of the location that you would like to search for. Then, click on Search on your Android device’s keyboard. You can generate directions to that location by clicking on the blue Directions button at the bottom of your screen.
- To search for directions from one destination to another, tap on the blue button on the bottom right of your screen. Key to your starting point and destination. Click on Go to the bottom right of your keyboard to confirm the location. Once both locations have been keyed in, Google Maps will generate the suggested route.
Also Read
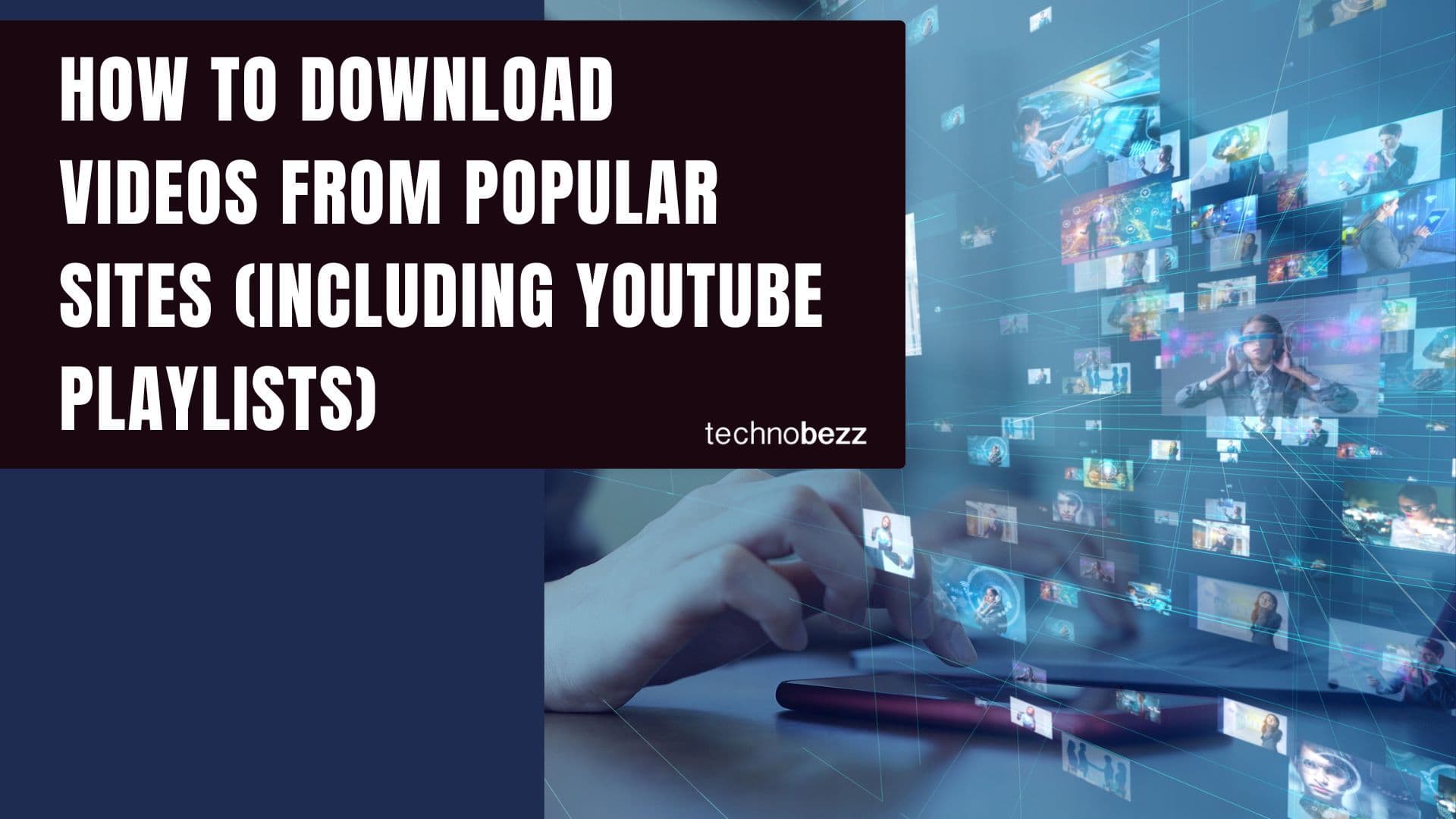
How to Download Videos from Popular Sites (Including YouTube Playlists)

OPPO Find X7 Series Leaks Reveal Powerful Cameras

Honor X50 GT Hints at Exciting Features in Leaked Preview
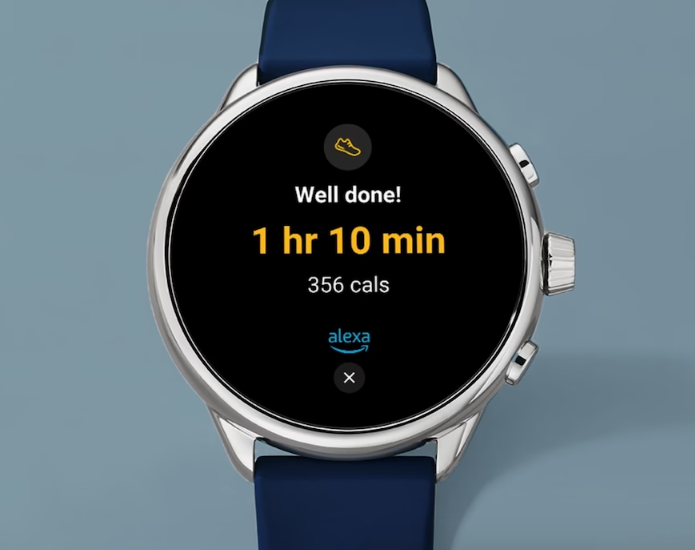
Is Fossil Done with Wear OS Smartwatches?

Huawei Unveils Nova 12 Series - A Glimpse at the Pro and Ultra Models







