Microsoft’s virtual assistant Cortana looks pretty impressive. It does not sound as robotic as other personal assistants that you might have used. Its voice is smooth and very similar to the human voice. Personal assistant Cortana provides a new way to interact with devices. Here, we will show you how to use Cortana on Windows 10.
How to use Cortana on Windows 10
Check your privacy settings
To use it properly, you first need to set the privacy settings in “Speech, Inking, & Typing.” It will ask for information about your location, and once you have done this, you can use Cortana. Also, keep in mind that you will leave Microsoft with personal information, such as events in the calendar, contacts, speech patterns, and search history. You should consider this if you are not a fan of excessive Internet exposure.
Find and explore Cortana.
You can access it in the simplest possible way through the “search bar.” When you click on the icon, it will open a window with the information based on your interests and hobbies. If you click on the “Notebook” from the left, you can set the information that will be displayed in the future. You can also change the name Cortana will use for you and your most common location.
Cortana might remind you of “Google Now” because the information is divided into cards, and there are twelve of them. Each category can be turned off if you feel that you are not interested in it, and some of them you can adjust according to personal preferences. For example, “Eat & Drink” lets you get recommendations from Foursquare, adding information about the atmosphere and similar things.
You can set reminders and ask for feedback on your ideas and things you like or dislike related to Microsoft.
Take your time to go slowly through all the possibilities these cards offer, you will not be bored, and it’s not complicated.
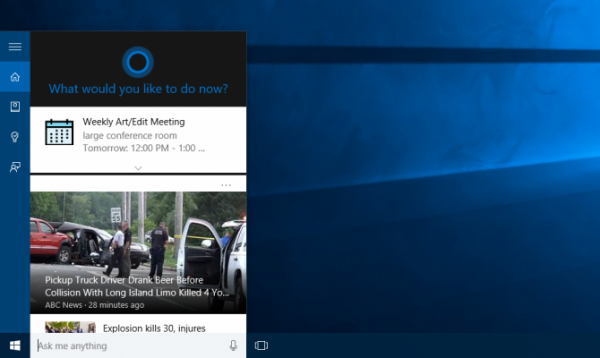
Adjust Cortana’s settings
Almost all settings at Cortana can be performed on the “Notebook.” What you do not like you can turn off. You can use Cortana with voice, and after hello, it will wait for your next command. You can adjust it to only respond to your orders, or if you want, you can involve more people.
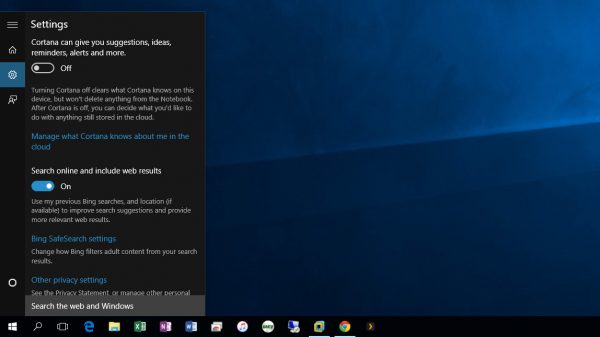
Also, if you like traveling, Cortana, as your personal assistant, can help you with many things, such as booking a flight, packaging, keeping track of your luggage, and everything else that sometimes gives you a headache. Pretty cool!












