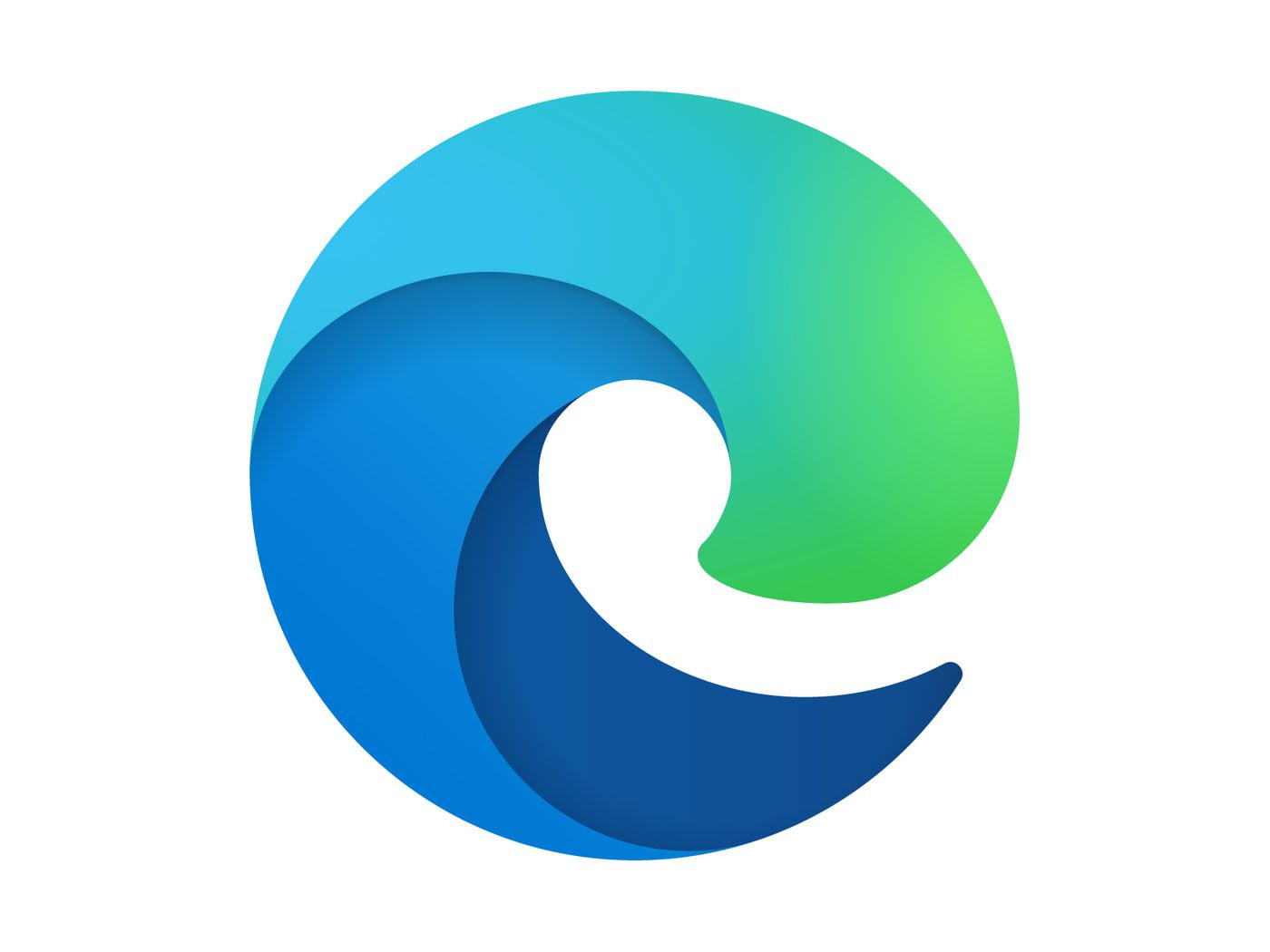Microsoft Edge is a Chromium-based web browser that was created by Microsoft in 2015. It is the default browser on the Windows 10 OS, taking over from Internet Explorer 11 browser.
One of the revolutionary features found on this browser is the Collections feature. It works by allowing users to collect and categorize content that they come across on the internet. Users can collect different types of content such as images, texts, and links and put them on a note page.
With this feature, you get to store all this content for future reference. Users no longer have to copy from a web page and then paste on the Word app which can be time-consuming. All the content stored in your Collections page can be exported directly to the Word and Excel programs. As it is still a new feature, a lot of users are still unfamiliar with how to use Collections in Microsoft Edge, so let’s take a quick walk-through.
See also: How to view and manage passwords in Microsoft Edge
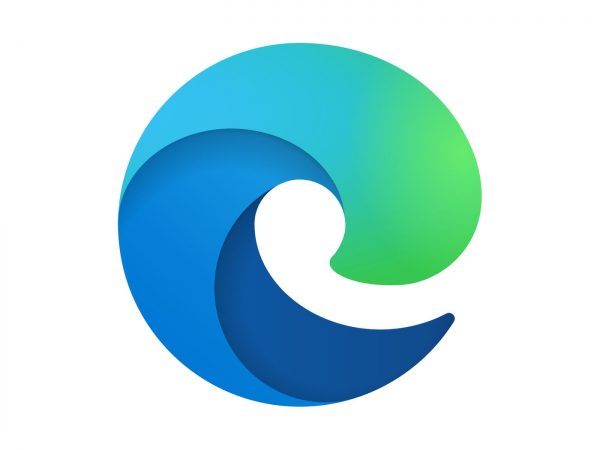
Using Collections
Create a shortcut
To reach and use Collections in Microsoft Edge, you have to start by creating a shortcut on your desktop. During installation, Microsoft Edge should automatically create a desktop shortcut. But if you don’t have one, start by finding the Edge browser on the Start menu. You can do this by either typing in ‘Edge’ or scrolling down the list of apps that are arranged alphabetically.
Once you find it, drag it onto your desktop to create the shortcut.
Next, right-click on the shortcut and select ‘Properties’ then select the tab that says ‘Shortcut’
On this tab, you’ll see a box for ‘Target’; fill it in with the following code:
– – enable-features=msEdgeCollections after the ‘msedge.exe’ text that’s already in the box.
Finally, click on Apply then OK before closing the ‘Properties’ window
When you open the Microsoft Edge browser, you should be able to see the newly installed Collections icon at the top right of the page. That’s how you’ll know that you were successful.
Opening a project on Collections
To start a session of collecting content, click on the Collections icon on your Microsoft Edge browser.
The Collections window will be displayed on the right while your browser window will be on the left.
Click on the ‘Start new collection’ icon and then give your Collections project a name.
With the two windows side by side, you can easily drag content from the browser to the Collections page. Another way of adding content is by clicking the ‘Add current page’ icon to automatically paste the link of the webpage to your Collections.
If you just want a snippet of information from a page, you can select the text, copy and then paste it to be referred to later. Note that you can do this with pictures as well. This action of copying and pasting is made easy by the fact that the link to the webpage is automatically attached to the snippet.
To look back at a particular Collections page, click on the icon on the toolbar and select the Collections session that you want since they’re saved under different names.
Exporting
To export a project from Collections to Word or Excel, click on it from your Collections window. Then choose the sharing option on the panel before selecting the app you want to send it to. Currently, users only have the option between Word and Excel though there’s the likelihood of more apps to be included in the future.
Managing
Since you can create multiple Collections under different names, it is easy to keep track and access them whenever you want. And you can always add more by tapping the ‘Start new collection’ icon. If you want to delete or even rename an existing Collection, simply right-click on it and select the action you want.