The Huawei Mate 8 really has a lot to offer to its users. It comes with a fancy design and so many awesome features that definitely make this device worth having. If you own this big beauty, you should spend some time going through the options to explore them all. One of the options that deserves special attention is “Business cards”. Many of us hate to manually add the contact information from the business cards. We can bet that you hate that too. If you have tons of business cards in your wallet, you have two options: to carry them around and risk to lose them, or to add them one by one to your Contacts app. But, thanks to Huawei Mate 8, there is a third option, which is without any doubt the best possible one – use the Business card feature to transfer the information from the card directly to your phone. Sounds awesome, right? Let’s see how to use Business cards option on Huawei Mate 8.
You may also read: How To Remove The Carrier Name From The Status bar On Huawei Mate 8
How To Use Business cards option on Huawei Mate 8
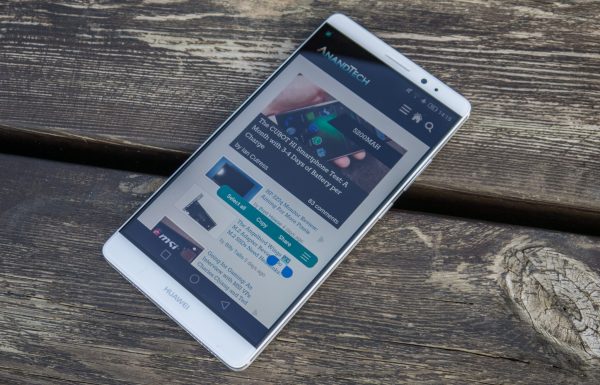
www.anandtech.com
Here is how to use the Business cards feature on your Huawei Mate 8:
- Open the Contacts
- Tap Business Cards
- Tap on Scan (located at the bottom of the phone’s screen)
- Tap the Shutter button to capture the business card
- The info from the business card will be transferred to your contacts
- To save the information tap on the check mark
This is super fast method and it is beyond simple! You don’t have to add the contact information manually anymore, which can be pretty exhausting, just use this awesome feature that will auto-fill the information!
Image Source: www.digitaltrends.com
You may also read: How To Change The Home Screen Launcher On Huawei Mate 8







