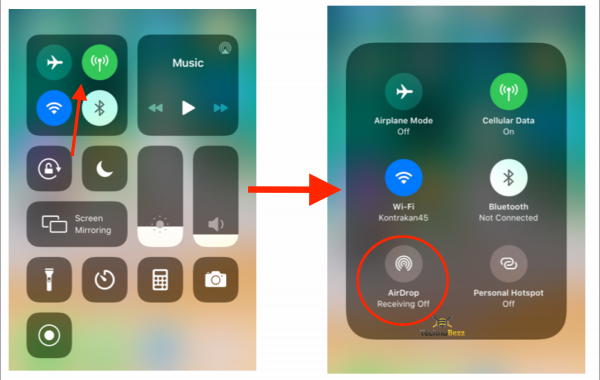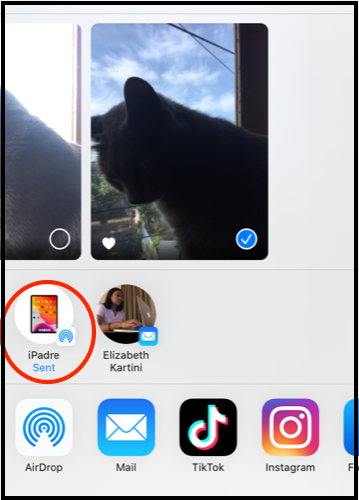Hanging out with friends without taking pictures is nearly impossible nowadays. Foremost if you have an iPhone 11 in your hand. After taking great pictures, your friends may ask you to share the photos. There are some methods to share a bunch of photos from your iPhone. You can send it by email, messaging app like Whatsapp, etc. If all of your friends are using the iPhone, use AirDrops instead. It’s the easiest and fastest way to share photos and files between Apple devices. Here is how to use AirDrop on iPhone 11, iPhone 11 Pro, and iPhone 11 Pro Max.
See also: How To Share Photos From iPhone To Mac Wirelessly
How To Use AirDrop On iPhone 11 Series
Where Can I Find The AirDrop?
You may have heard about AirDrop before, but you never used it. You even don’t know where it is placed on your iPhone 11? When you open the Control Center, you could not find it there? And where in the Settings can I find the AirDrop? There so many features there.
AirDrop lies on the General screen. On the home screen of your iPhone 11, tap Settings. Scroll down the Settings screen until you see General and tap on it. You will find AirDrop under the Software Update section.
Actually, there is the fastest way to access AirDrop. It’s hidden in someplace on Control Center. Swipe down the screen of the iPhone 11 from the upper-right corner to open the Control Center. If any of your friends use iPhone 8 or older, ask them to swipe up the screen instead. Long-press one of these icons the Airplane mode, WiFi, Bluetooth, or Cellular Data. Then, you will see the AirDrop feature, here.
How To Use AirDrop To Send Pictures From iPhone to iPhone
The most exciting part of using AirDrop to send pictures is that you don’t have to download from another app to save them to Photos app on your iPhone 11. As soon as another person receives the pictures, it will automatically be stored on the Photos app.
- Turn on WiFi and Bluetooth on the iPhone
- Find AirDrop from Settings or Control Center and tap it.
- Choose Contacts Only if you have your friends in the Contacts of your iPhone 11. Otherwise, select Everyone.
- Do step no 1 to 3 on the receiver iPhones.
- On your iPhone 11, go to the Photos app and select one or more pictures. Tap the share button on the bottom left corner and choose the AirDrop users.
- On the receiver iPhone, tap Accept to receive the pictures.
- To turn it off, tap the AirDrop icon on the Control Center or from Settings, and select Receiving Off.
The receiver can check all the pictures sent in the Photos app on their iPhone.