When you get a new phone, it will perform perfectly at the start. After a while, there are certain things you need to do to ensure your device is performing at its best. One of the methods to achieve that is by downloading and installing the latest software updates. This requires just a few minutes, but you can get a lot in terms of performance, features, and security. Here, we will share a quick guide on updating the software on the Samsung Galaxy S20 Ultra 5G.
See also: How to reset network settings on your Samsung Galaxy S20 Ultra 5G
What do software updates bring?
Many know that software updates are important, but they are unsure why. Here is an explanation.
- Software updates improve security.
- Most of the time, they present bug fixes for known issues on a specific model.
- In addition, software updates bring new features and sometimes changes in the design.
Steps to take before the update
There are a couple of things to do before you start.
- Connect to a stable Wi-Fi network. Avoid updating the software using mobile data.
- Make sure you have enough free space for the new version.
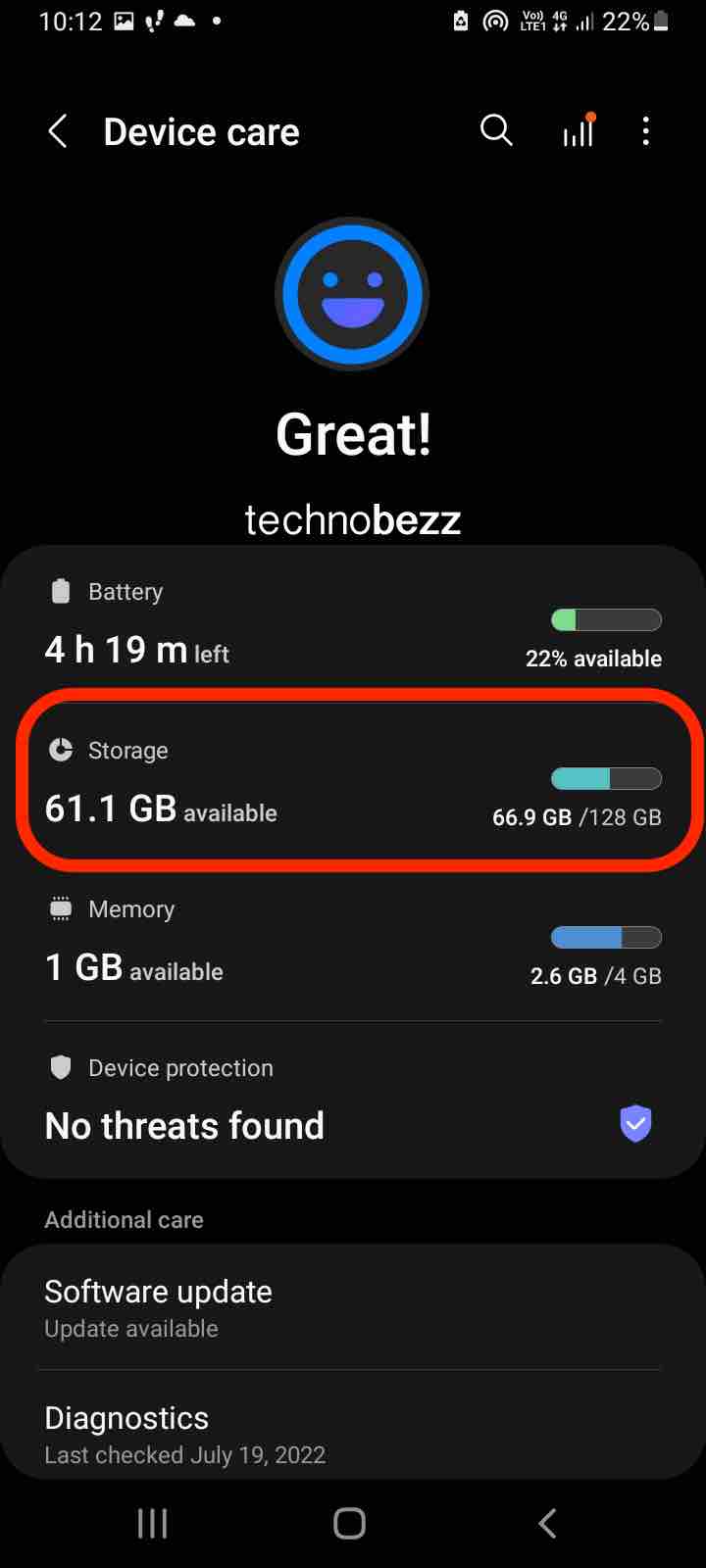
- Also, make sure that the battery is charged. You should have at least 50 % battery. If that’s not the case, charge your phone first.
How to update the software on your Samsung Galaxy S20 Ultra 5G
When a new version is available, you’ll usually see a notification, and then you can follow the on-screen steps to download it. However, you can always manually check for updates. Here is how:
- Navigate to Settings > Software update
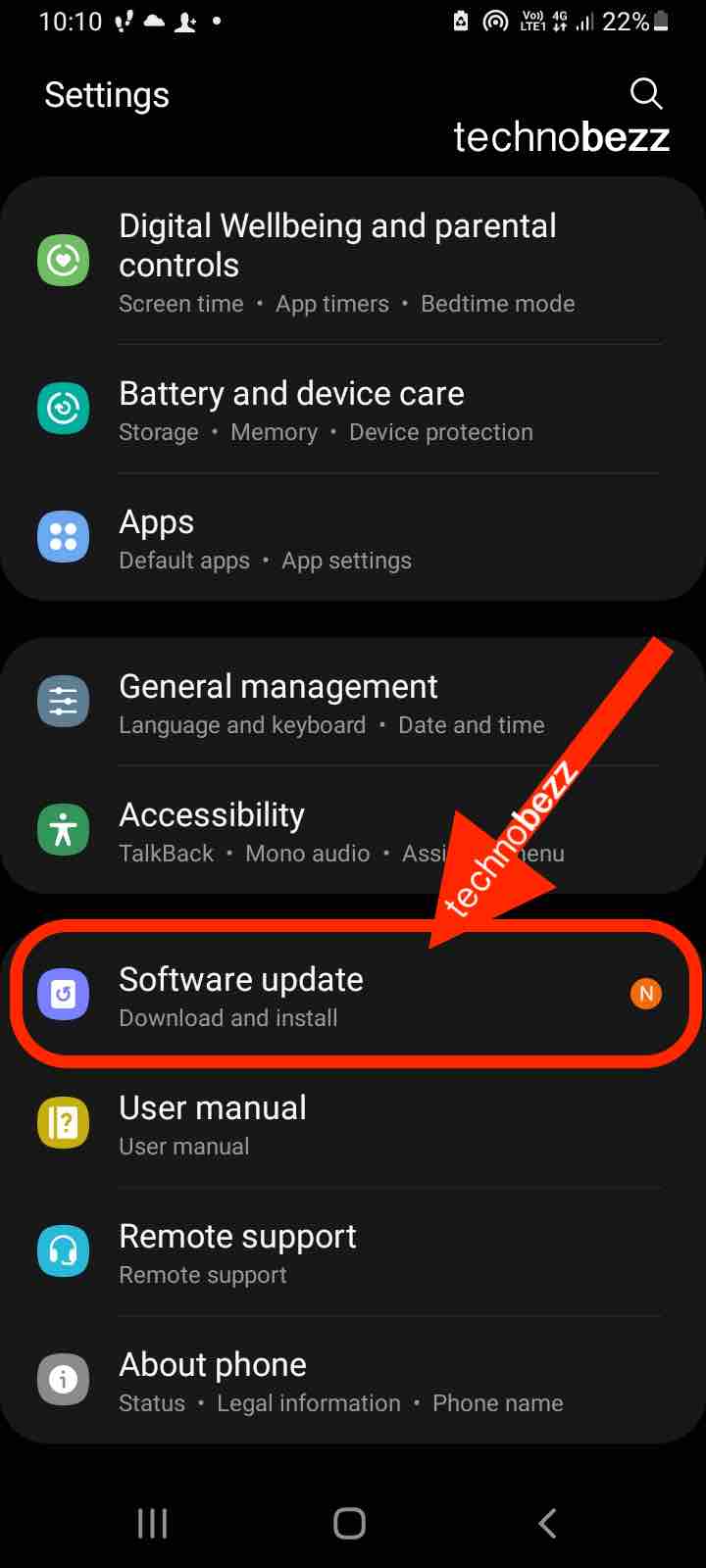
- If there is a new version, tap Download and Install
- Tap OK
- Tap Start
- You will see a message on the screen to restart your S20
- Tap OK.
Your device will reboot and be ready for you to use.




