Gmail is one of the most widely used email platforms. Not only is it easy for companies to set up domains, but it also gives all employers with email account access to all Google applications. That said, emails are generally used in a professional setting. There are a few rules that should be followed when sending an email.
First, proofread the email to avoid mistakes. Secondly, always ensure that the email is written in a polite or neutral tone. However, it may be inevitable that we sometimes send an email with mistakes we have overlooked. Thus, we will be showing you how to un-send emails in Gmail.
How to unsend emails in Gmail: Solution and steps to follow
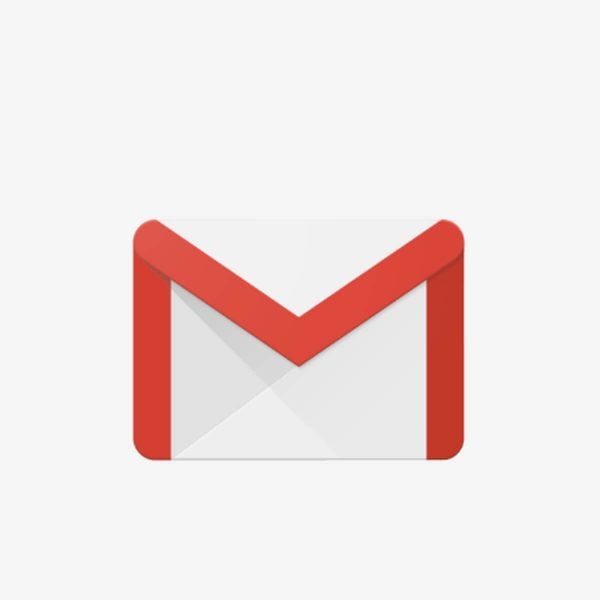
Gmail has this feature enabled on all of its newest versions. However, if you accidentally switch this feature off or run an older version, we will teach you how to enable this function.
Enabling and setting up un-send duration:
- On your laptop, head to gmail.com
- Sign in to your Gmail account using your email and password.
- You will then be directed to your primary email page, where you will see all the emails within your inbox. Above this list of emails, there will be a cog icon next to your profile picture. Click on this icon to reveal the drop-down menu.
- From the options available, pick See All Settings.
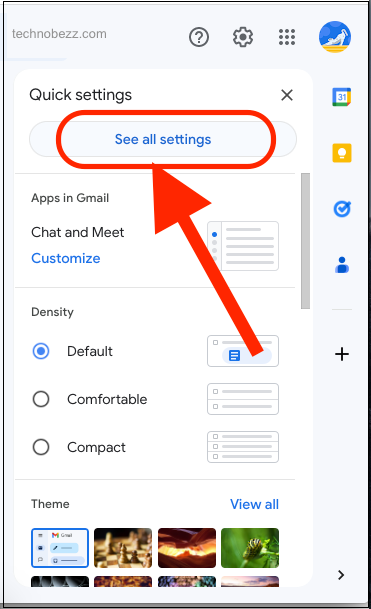
- This will redirect you to your Gmail general settings, where you can customize the options to optimize your Gmail experience. Scroll down until you see the setting Undo Send. It is usually the fifth option from the top. Enable this setting to allow you to recall emails sent out by mistake.
- You may also change the number of seconds you can choose to recall that message. We recommend using the maximum setting of 30 seconds so you can glance over your email before it is sent out. Other options include 5, 10, and 20 seconds.
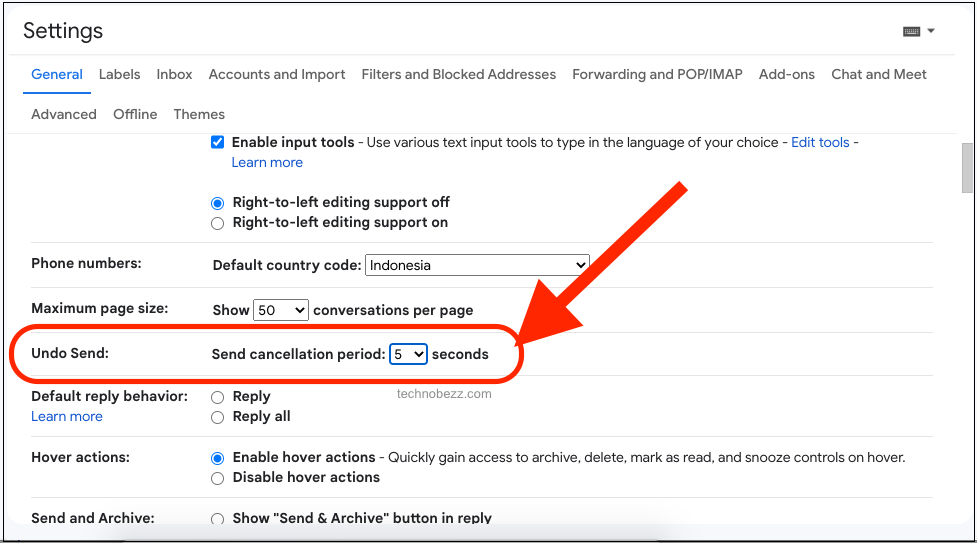
- Scroll down to the bottom of the page. Hit the Save changes button. Always remember this step, or the changes to your settings will not be enabled when you use Gmail. Allow your Gmail page to refresh.
Once you have changed your settings, it is time to send a test email to ensure the settings are working.
- Compose an email to a close friend or an alternate email account if you have one.
- Type in a simple greeting, then send out the email by pressing the blue box with the word Send.

- Once your email is sent out, a black pop-up box will appear on the bottom left of your screen. It will inform you that your email is sent by stating ‘Message sent.’ Next to this message, there is an option called Undo. This word is highlighted in blue.
- Select this option to recall the email you just sent out. The time you have to recall the message will correspond to the settings you set beforehand.
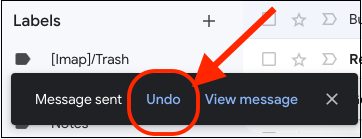
- This email will not be delivered to the recipient’s inbox; it will be saved as a draft. You can check with your friends or in your inbox to confirm this.
- To edit the email, go to drafts. Then click on the email to work on it.
Closing advice
While this option means there is a delay of 30 seconds maximum before the recipient will receive their emails, this option is valuable as it is better to hand in a stellar piece of work a few seconds late rather than one filled with mistakes.












