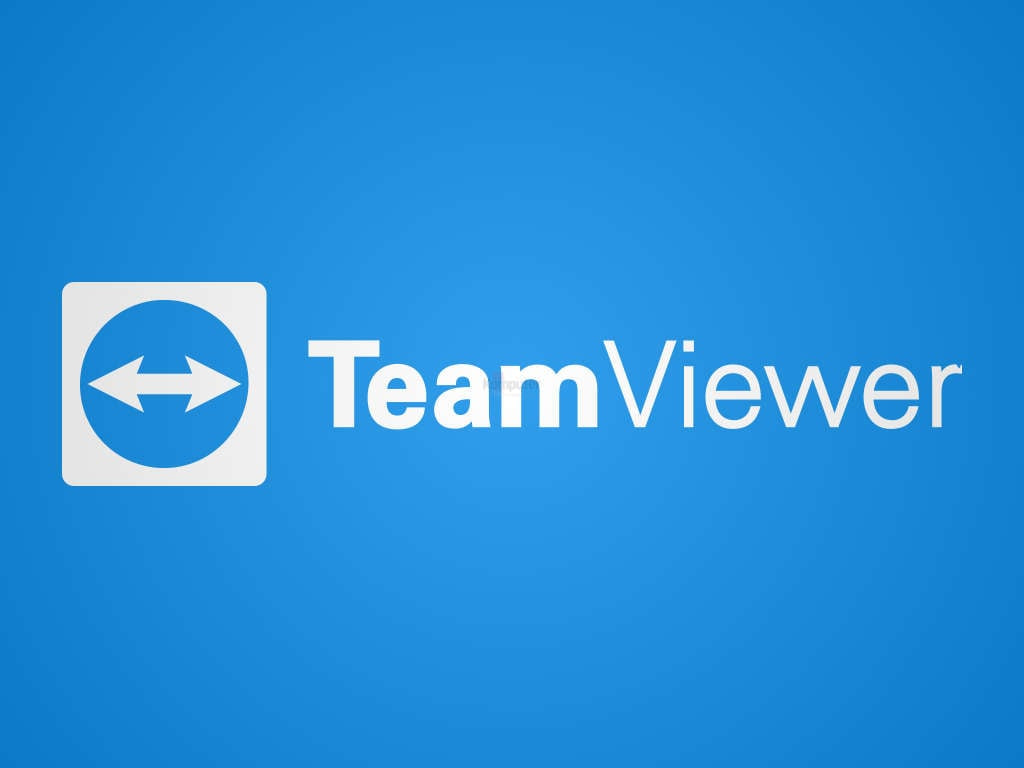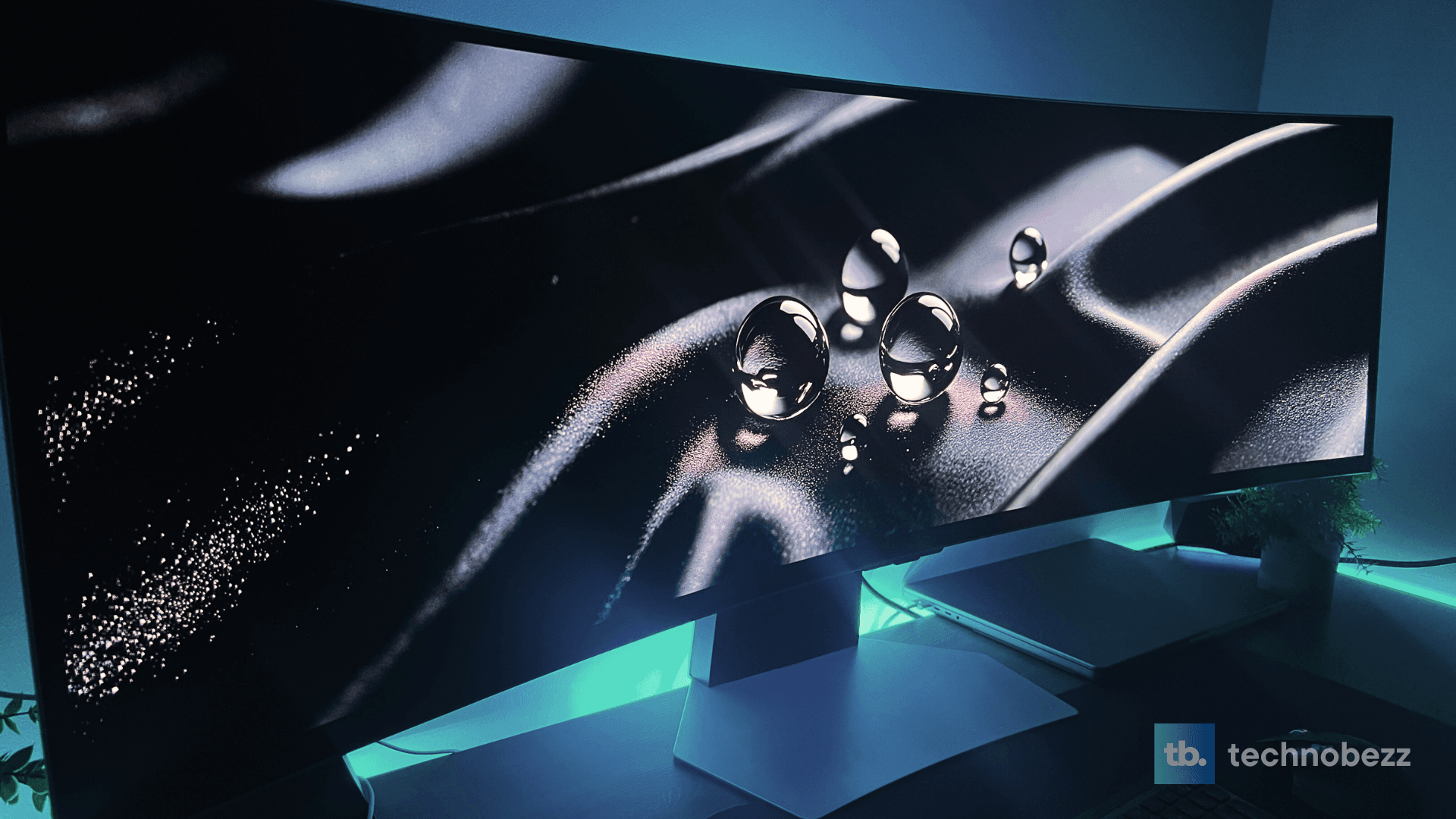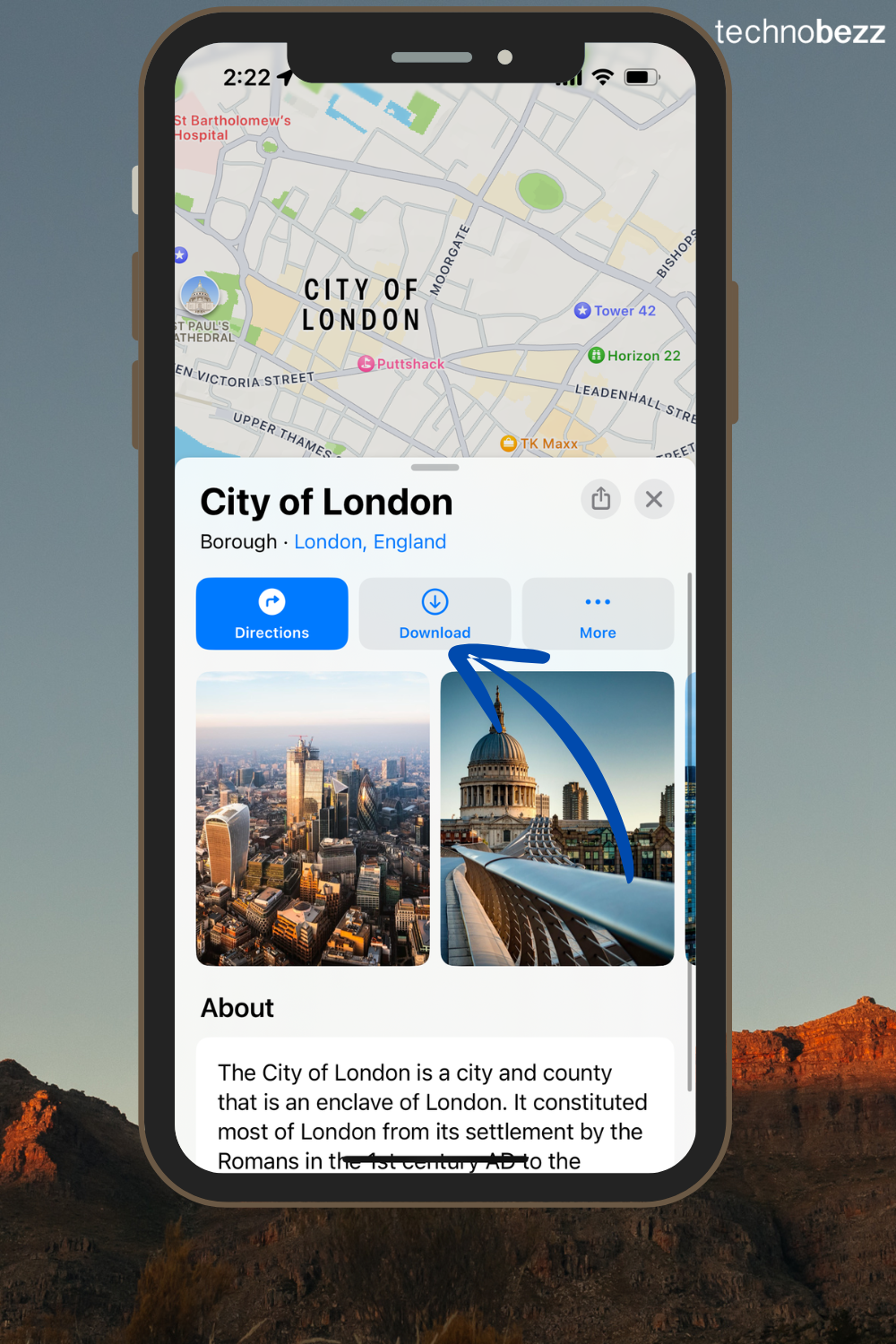TeamViewer is popular remote access software that lets you control devices from anywhere. But when you're done using it, you'll want to remove it completely to free up space and ensure no leftover files remain.
Why Uninstall TeamViewer Completely
There are several good reasons to remove TeamViewer entirely:
- Security concerns - Recent vulnerabilities like CVE-2025-36537 have shown security risks in older versions
- Performance - TeamViewer can consume system resources running in the background
- Space saving - The application and its files take up valuable storage
- Privacy - Complete removal ensures no remote access capabilities remain
Uninstall TeamViewer on Windows
Method 1: Using Programs and Features
- 1.Click the Start button and search for "Control Panel"
- 2.Open "Programs and Features" or "Add or Remove Programs"
- 3.Scroll through the list and find TeamViewer
- 4.Click on TeamViewer and select "Uninstall"
- 5.Check the box that says "Remove settings" to delete configuration files
- 6.Follow the prompts to complete the uninstallation
Method 2: Using Windows Settings (Windows 10/11)
- 1.Open Settings (Windows key + I)
- 2.Go to "Apps" > "Apps & features"
- 3.Find TeamViewer in the list
- 4.Click the three dots and select "Uninstall"
- 5.Confirm the removal when prompted
Uninstall TeamViewer on macOS
Using TeamViewer's Built-in Uninstaller
- 1.Open TeamViewer from your Applications folder
- 2.Click "TeamViewer" in the menu bar
- 3.Select "Preferences" or "Settings"
- 4.Go to the "Advanced" tab
- 5.Scroll down to the "Uninstall" section
- 6.Click the "Uninstall" button
- 7.Confirm the action when prompted
Manual Removal on Mac
If the built-in uninstaller doesn't work:
- 1.Open Finder and go to Applications
- 2.Drag TeamViewer to the Trash
- 3.Empty the Trash to complete removal
Remove TeamViewer from Mobile Devices
iOS
- 1.Press and hold the TeamViewer app icon
- 2.Tap "Remove App" when the menu appears
- 3.Select "Delete App" to confirm
Android
- 1.Long-press the TeamViewer app icon
- 2.Drag it to "Uninstall" or the trash can icon
- 3.Confirm the removal
Clean Up Leftover Files
After uninstalling, you might want to remove any remaining files:
Windows:
Check C:\Program Files\TeamViewer and C:\Program Files (x86)\TeamViewerLook in C:\Users\[YourUsername]\AppData\Roaming\TeamViewer
macOS:
Check ~/Library/Application Support/TeamViewerLook in ~/Library/Preferences/com.teamviewer.*Check ~/Library/Caches/com.teamviewer.TeamViewer
Restart Your Computer
After uninstalling TeamViewer, restart your computer to ensure all processes are completely stopped and any temporary files are cleared. This helps guarantee that TeamViewer is fully removed from your system.
If you encounter any issues during uninstallation or suspect TeamViewer wasn't completely removed, you might need to use a third-party uninstaller tool or check online forums for specific troubleshooting steps related to your operating system version.