Some Mac users might not know that Apple provides their Macs with a handy tool to diagnose hardware health. For Mac, this was introduced after June 2013 and is called Apple Diagnostic or Apple Hardware Test (AHT) if you use an older one.
You can run the test periodically to ensure that your computer is always in good condition or to diagnose if there are issues on your Mac related to hardware components, such as logic board, memory, etc.
How To Troubleshoot Mac Hardware Issues Using AHT
Apple Hardware Testing is used to troubleshoot Mac Hardware conditions for Macs that were released before June 2013. If you own a newer Mac, you can use Apple Diagnostics instead.
Disconnect All Peripheral Devices
Before troubleshooting Mac Hardware issues using Apple AHT, remove all devices connected to your Mac except the keyboard or mouse. Don’t forget to connect your Mac to a Power source. After that, if the computer is On, turn it off by clicking the Apple logo and choosing Shut Down. If your Mac is experiencing issues, like freezing issues, press and hold the power button until it goes Off.
Start The Test
Follow these steps:
- Press and hold the power button on your Mac to turn it on.
- Right after you hear the start-up chime or when the Mac screen turns grey, hold down the “D” key on the keyboard until the Apple Hardware Test icon appears.
- Choose your language using a mouse or the up and down keys, then press the Return key.
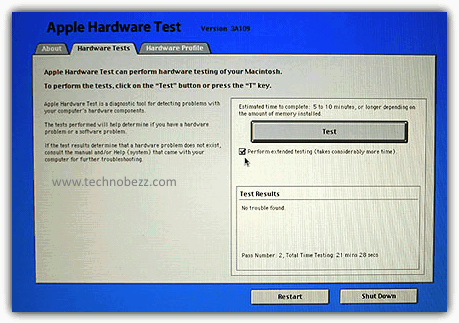
- Click the Test button or press the Return key on the keyboard, and it will start to check your hardware health.
- You will get the result within 2 – 3 minutes. If you find an error code, you can check it here.
- Click the Restart or Shut Down button to finish the test.

How To Troubleshoot Mac Hardware Issues Using Apple Diagnostics
- Remove all external devices attached to your Mac, but keep the keyboard and mouse.
- Make sure your Mac is connected to the Internet.
- Turn Off the Mac computer.
- Plug it into the AC power source.
- Press the power button to turn it back on. Then right after it, hold down the “D” key on the keyboard until you are asked to select the language. You can use the up and down keys, the mouse, or the trackpad to navigate the languages.
- Once you select the language, it will start checking your Mac. Usually, it will take 2 – 3 minutes until the result appears.
- If the result comes with the error code report, write down or copy the code and use this page link to find out the problem.












