The screenshot is the process of capturing an image of the desktop screen, and this is done for several purposes. It is quite handy when you want to share the full screen or a portion of the screen with someone.
All the possible ways of how to take a screenshot on a Mac are explained here.
See also: How to recover not readable photos inside MicroSD card on Mac
Ways to take a Mac screenshot
First method: Taking screenshot Mac of the entire screen
- In order to take the entire screenshot on Mac, ensure that the screen shows exactly what you want to capture.
- Now press the command, shift and 3 altogether. A shutter sound will confirm the screenshot process.
- The screenshot will be saved on the desktop named as a screenshot with the date and time and the format is .png file.
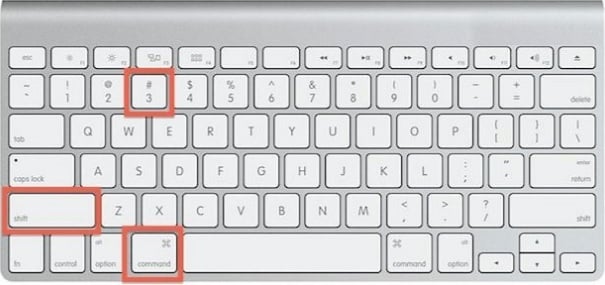
4dphotobar.com
If you are facing a hinge issue on your 27 inch Mac, then click the link, the solutions are given there.
Second method: Taking screenshot Mac of a portion of the Mac screen
- If you want to take a screenshot of a small portion of the Mac screen, press command+shift+4 and the cursor will be turned into a cross-hair reticle.
- Move this cursor on the area that you want to capture and the small rectangle will be displayed in that area. In case you want to get back the regular cursor, press escape.
- Now, the portion of the screen is captured by the rectangle one, leave the mouse and a sound will confirm the print screen process.
- The screenshot will be saved as a .png file on the desktop named Screenshot with the date and time mentioned.
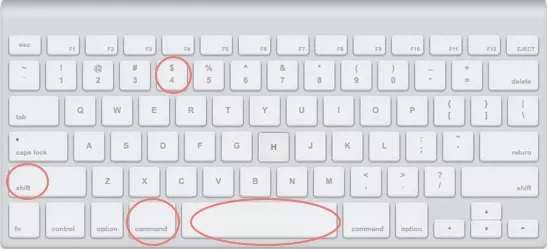
www.ihash.eu
Third method: Saving mac screenshot on the clipboard
- This process allows you to save the mac screenshot that you captured on the clipboard, not on the desktop. Command+control+shift+4 is required to be pressed altogether and the image will be saved in the temporary storage area on the Mac. For taking a screenshot of a small portion of the screen, press Command+control+shift+3.
- This image can be edited and to do that, just paste it in the image editing program. Also, you can paste it on the email services or in Word document. Press Command +V to paste the image on the required application.

Image source – trevellyan.biz
Fourth method: How to take a screenshot on a Mac of an open window
- To take a screenshot of an open window, hold Command +shift+4 and press the space-bar, it will turn cross-hair reticle into a tiny camera. By pressing the space-bar again, you can get back the cross-hair reticle.
- Now move the cursor over the window that you want to capture as a screenshot. Pressing the key Command+ Tab also allows you to shift through the windows. Leave the cursor to have the screenshot.
- The screenshot will be saved on the desktop as a .png file.
Fifth method: Use the Grab Utility method
- A print screen Mac can also be taken by using Grab Utility method. To open the Grab application head to Application > Utilities > Grab and it will show you the Grab menu located at the top-left corner.
- Next, click on the option ‘capture’ and it will display different options such as Screen, selection, and windows.
- Click on ‘screen’ to take a screenshot of the entire Mac screen. As you click on ‘Screen’, a new window will open to guide you through the screenshot process. Clicking on ‘selection’ will help you take a screenshot of a portion of the screen while ‘Windows’ allows taking a screenshot of a specific window.
- One important point in this method is that you need to save the screenshot when the new window opens as this process does not save the picture automatically. Also, the screenshot taken this way is saved as .tiff file only.
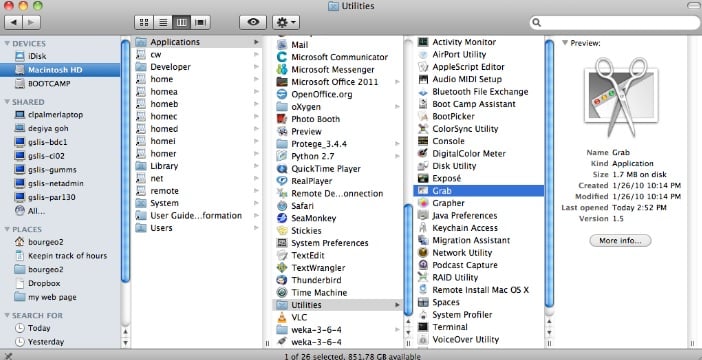
groups.lis.illinois.edu
All the possible ways of Mac screenshot are explained here. In most cases, the images are saved as .png file, but you can convert them into other preferable files such as JPG just by dragging the image on the Photoshop, Preview and then save as the file name you want.
Also, there are some other tools such as skitch, Monoshop, etc. that let you take a screenshot for sharing or uploading them after making the basic editing of the images. As you can see, there are many options ahead of you, so choose the one you find suitable and take a screenshot on Mac.
You may also read- Which Mac is good for gaming?












