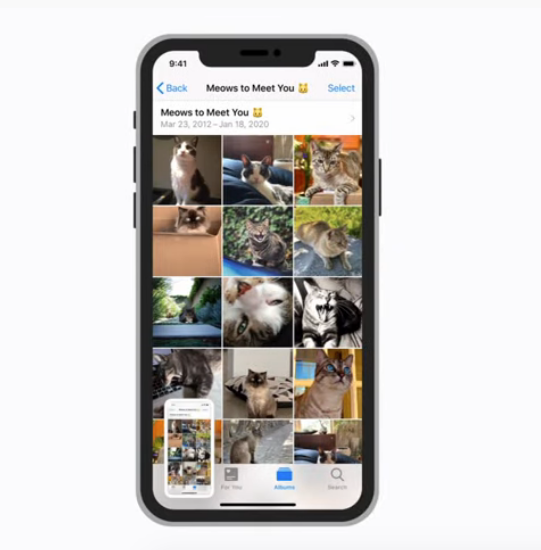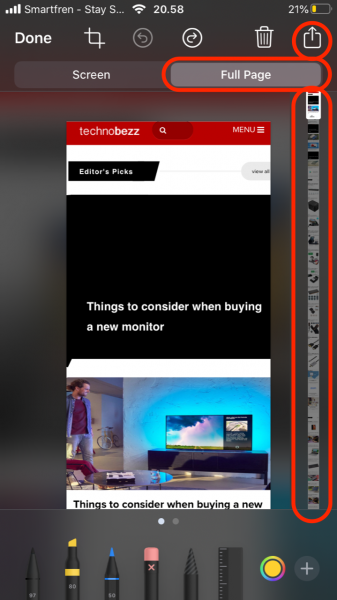Sometimes, we want to show someone a part of the interesting article on the website which is placed in the middle of the page. You can do a regular screenshot only on that part, but you are afraid they will miss some information. Sending the link of the page and explain which part you want to show can be an alternative solution. But, sometimes you have to give a long explanation. The most effective way is to take a full page screenshot on iPhone 11 and highlight the part.
See also: How To Record The Screen On iPhone 11, iPhone 11 Pro, And iPhone 11 Pro Max
How To Take A Full Page Screenshot In iPhone 11
You may have never heard about this method before. It has just arrived on iOS 13 and iPadOS. Since the iPhone 11 series comes with iOS 13, you can use this method. Does it work on the older iPhone models as well? As long as you have updated your device to iOS 13 or later, you can take a full page screenshot on your iPhone.
However, if you want to take a full-page screenshot of a website, you have to open the link on Safari of your iPhone 11. It may not work on Chrome and the other browsers. If you are on Chrome, you can copy the link and paste it on Safari.
- 1.Open the page you want, like a webpage, email, document, etc. Yes, you can also use this method to take a screenshot of the entire page of your email, Files app, and Note.
- 2.To take a full page screenshot of a webpage, go to the Safari browser and enter the link.
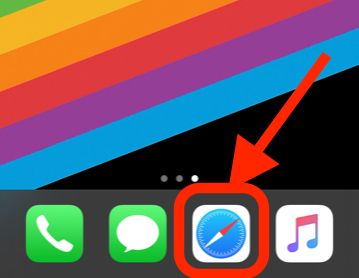 Click to expand
Click to expand - 3.Take a regular screenshot by pressing the Volume up and the Side buttons of your iPhone 11 at one time. If you have activated the Assistive Touch on your device, tap it. Then, tap Device followed by tapping the three dots and touch the Screenshot option.
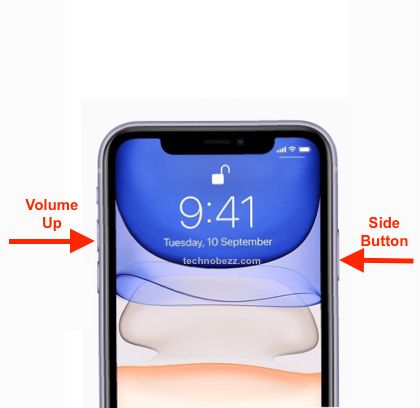 Click to expand
Click to expand - 4.As fast as you get the screenshot, tap it to bring it to the editing screen.
- 5.In the editing screen, you will see two options on the upper menu. Choose Full Page.
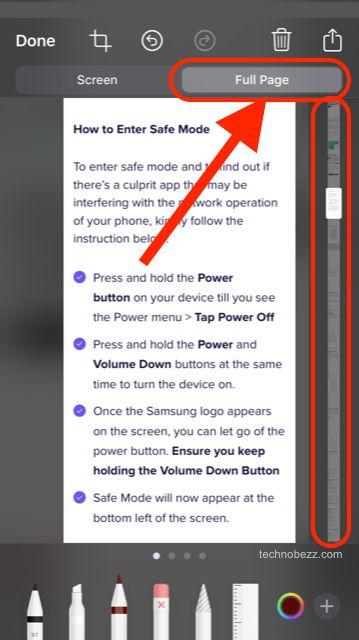 Click to expand
Click to expand - 6.If you want to highlight an important part of the page, use the markup tool. You can move the page down and up using the slider on the right side of the screen.
- 7.Finally, tap the share icon to send it via email, AirDrop, messaging apps, etc. If you want to save it to the Files app, scroll up the share window, and tap Save to Files. The screenshot will be saved in PDF format.