Every person has its own favorite web browser. For some it is Firefox or Chrome, for others, it is Opera or Internet explorer, or maybe you like Microsoft Edge that came with the Windows 10. But, we can all agree on one thing – pop ups are annoying. When you see a pop up or two every once in a while, you won’t pay attention to it, but if hot deals, discounts, special offers and all kinds of ads are persistent, you won’t be able to ignore it. We know how frustrating this may be, and that is why we are going to show you how to stop pop up ads on a computer.
See also: Top Best Accessories For Laptops
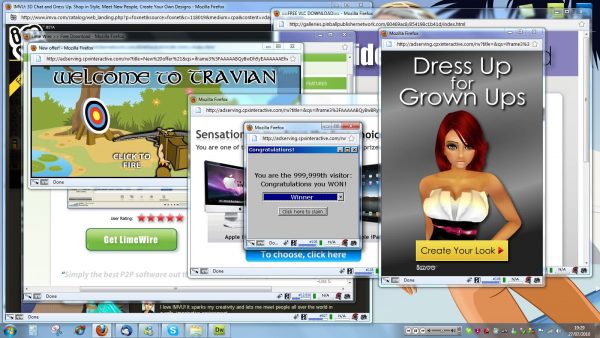
www.phpbb.com
How to stop pop up ads on a computer
Most of the time, the pop ups will appear on your screen when you are browsing the web, but in some cases, one of the installed programs can install another program (adware) which will create pop-ups. Here, we are going to talk about several things: how to stop pop up ads in Mozilla, Chrome, Internet Explorer, and Microsoft Edge, adware programs, malware, and viruses.
How to stop pop up ads on Windows 7, 8 and 10 when browsing the web
Every web browser has a built-in pop up feature that will prevent the pop ups to appear on your screen. You need to make sure that pop up blocking is enabled.
If you are using Firefox, here is how to stop pop up ads in Mozilla:
- Open the Firefox menu by clicking on the three horizontal lines located in the upper right corner
- Choose Options, and click on Content
- Make sure the box next to the “Block pop-up windows option” is checked. If you want, you can add exceptions.
If you are using Chrome, follow these steps:
- Click on the three lines located in the upper right corner
- Choose Settings
- Then select Show advanced settings > Privacy
- Click Content settings, scroll down to Pop-ups and make sure the box next to the “Do not allow any site to show pop ups” option is checked.
If you are using Internet Explorer:
- Click the tools button > Internet Options > Privacy
- Make sure that the option under the Pop-up blocker “Turn on Pop up blocker” is enabled
- Click Ok.
You can set the blocking level. Go to Settings > Pop-up blocker settings > Blocking level, and choose “High: Block-all pop-ups”.
If you are using Microsoft Edge:
- Click on three dots located in the top right corner
- Select Settings
- Scroll down and under Advanced Settings and click on “View advanced settings”
- Block pop-ups switch should be set to On.
How to stop pop up ads on a computer: Uninstall adware programs
Sometimes, a program you installed on your computer can install the other program which may create pop-ups. Programs that create pop up ads are known as adware programs. The question is how do you stop pop up ads in this situation? You will have to uninstall the adware program. Go to Control Panel, and under Programs, click Uninstall a program. When the list of programs shows up on the screen, click Installed on, so you can see all the programs that were recently installed. If you see some program for the first time, and if you cannot recall that you actually installed it, it is the adware program. Click on it, and choose Uninstall option. Follow a few simple steps, and the pop-ups will disappear along with the program.
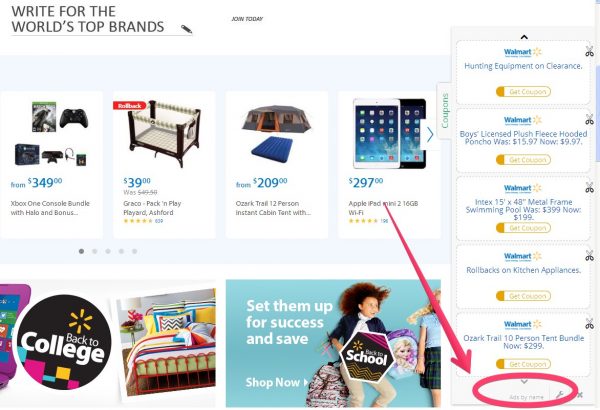
trojan-killer.com
How to stop pop up ads on a computer: Malware or virus?
In case you blocked the pop-up ads in the browser, and if you uninstalled adware programs, but the pop-up ads are still there it might be a malware or virus. Always make sure that your antivirus software is up to date, and scan your computer. You can use Malwarebytes and AdwCleaner to get rid of the malicious files, spyware, and adware.
Not so long ago, I experienced an issue with the virus called “Ads by name”. Whenever I launch the browser (I use Firefox at the moment), pop-up ads were all around, including all kinds of special offers and annoying hot deals. This was not the situation in which you see the pop up ads here and there, trust me. I wasn’t able to browse the web normally, not even to check the mail because the pop ups were everywhere.
Even though both, Malwarebytes and AdwCleaner are awesome, they didn’t remove Ads by name. I removed Firefox and installed it again, but I didn’t get rid of the pop ups. I tried several solutions I found on YouTube, many of them didn’t work. I finally found the one that worked for me, so I will share it with you here. Lately, many people experienced the problem with the annoying Ads by name, so this tutorial can come in handy. It is pretty simple. You will have to download and install Revo uninstaller, and then just follow the steps provided in the tutorial. It is a step by step guide on how to stop pop up ads on a computer caused by Ads by name.
In case you have Windows 10, don’t worry, I’ve successfully installed Revo on Windows 10, and it worked.
I hope you got all the essential information on how to stop pop-up ads on a computer. While all this may seem like a lot of work, it actually isn’t. Most importantly, you will block pop ups!
You may also read: Top Best PC Games For 2015












