Sometimes your friends ask your smartphone to send a text message or to make a call. But then they start browsing through the text messages, we know that this is not a good manner but some people are there who do not understand it.
Everyone may not need to hide their phone information but nowadays most of us who use our smartphone for several purposes carry a lot of important data in our pockets. So, many of us do not want others to see all these important data on our smartphone.
See also- Best Android apps of 2015
Setting a password to lock your android phone is a way to protect your privacy. It helps you in many cases to protect your phone information but it has no use when someone asks your phone to make a call or to send text messages. In such case password lock for each app comes very handy. You will find many apps in the Google play store that let you do this thing but among them, Smart AppLock is the best.
Here are the steps to set up Smart AppLock and protect your android apps
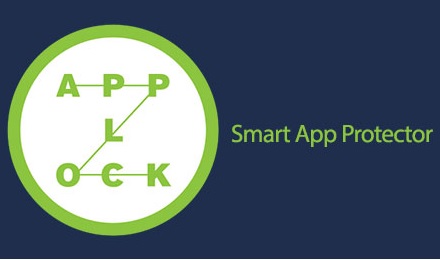
> Start with downloading the Smart AppLock on your android device.
> When the app is first fired up, you will be asked to set the password. 7777 is the default password, the password hint will be shown to you on the screen. In order to open this Smart AppLock tap those numbers.
> Now you will get to see the AppLock tab.
> At the bottom a green plus sign (+) button is there. Tap on it.
> You need to select the apps that you want to lock with setting a password. The step is simple enough, you need to mark the checkbox located next to each app that you want to set the password for.
> Touch Add.
> There is a button FAKE next to each app. Touch this button to activate a fake app crash message. A message will be shown to you “Unfortunately WhatsApp has stopped” whenever you open that application. It will show the name of the apps you have activated the settings for. If someone sees this message and then touch Ok, they will be taken to the home screen. But if you tap Ok and hold it for some time, it will ask you for a password.

These are the steps to set a password for the apps you want but it’s better to change the default password. Here are the steps for that:
> Swipe left to the Settings tab after launching the Smart AppLock.
> Now Password and Pattern settings need to be tapped.
> Touch Password and type in a new numeric code.
> Touch Password Hint in order to replace the default hint.
> There is also an option for pattern lock, character password lock and gesture lock. For that you need to tap Lock Type.
Following these steps, a common password will be set up for all android apps you have chosen. If you want to set a different password for any specific app, here are the steps for that:
> Open the Smart AppLock and go to Settings.
> Swipe left to this tab and tap Multiple Passwords.
> Touch Add Password.
> Tap Locked Apps in order to select an individual app.
> The checkboxes next to the apps that you want to lock need to be checked, then tap Add.
The reason why people like Smart AppLock because it not only protects your apps but it does this work in such a way so that others cannot understand that something is up. It helps you to keep the apps on your android device safe without getting into an argument or fight with friends over it.












