The Samsung Galaxy S9 is the most celebrated Android smartphone of the year and its direct competitors like the Google Pixel 3 is yet to be launched. While phones tend to slow down through months of usage, many Galaxy S9 and S9+ users complain that their devices are sluggish. You should know how to speed up Samsung Galaxy S9 and there are so many levels ranging from a simple tweak to the hardcore method of adjusting phone’s performance in developer mode.
We will explore all these options and you can possibly do them all. If you do just one tweak and your phone is already responsive, you could stop there and just enjoy the extra speed.
See also: How To Fix Galaxy S9 Notification Issues
Here is how to speed up Samsung Galaxy S9
Method 1: Simplest Solution is to Close all Your Apps and Restart Your Phone
Smartphones are extremely powerful these days and the Galaxy S9 is powered by the latest Qualcomm Snapdragon processor. Just like every other device, it could get overloaded if you don’t keep a check on the number of open apps. While all applications are individual from one another, it is not surprising if one incompatible app or a crashed app could affect the performance of everything else on your phone.
Consider closing all the apps at once and restart your phone once to see if it improves its overall responsiveness.
- Tap and firmly hold the recent apps key
- The key is found on the bottom left corner of the device
- Glance through the list of apps that are already open on your phone so that you know what you have been using on a daily basis
- Swipe the apps to the right to close them fully
- Alternatively, you can tap on the X button to close them to clear up the load on your processor and RAM
- Close All if a feature which allows you to close them all at once with a single tap
It is always important to clean up your phone’s hardware and stop apps from running on them all the time. After you close it, restart your Galaxy S9 phone. Hold the power and the volume buttons at the same time for at least 10 or 20 seconds to do a soft reset. Release those buttons as soon as the phone turns back on.
Method 2: Boot Your Galaxy S9 into Safe Mode and Scan through the Apps
Before you freak out and claim that you are not a developer of sorts to do such things, you should understand that this is not an out of the ordinary thing for an average user to do. The device will function as usual and it is quite similar to how lots of Windows users boot to the safe mode to fix an issue. The Galaxy S9 Plus is a great phone in terms of hardware but with dozens of apps running at the same time and so many updates being rolled out regularly, it might be tough to point out the problem.
Booting your phone in safe mode will allow you to pinpoint the source of the issue or find which apps are causing the issue. Once you identify that, you can possibly uninstall it; wait for an update or to test it on other phones to confirm whether the problem pertains to your own device.
- Shut down your phone by pressing and holding the power button
- Press and hold the power button to switch on your device
- Keep holding it until the Samsung logo appears and release the button
- Hold the volume button as soon as you release the power button to force your phone into safe mode
- It might take a couple of seconds before your phone completes the restarting process and will show a Safe Mode badge in the left corner
- Release the volume button now
Browse through your phone and check how it works with all third party apps disabled. If your Galaxy S9 phone is extremely fast and responsive like how you want it to be, it is easy to determine that the problem lies with one of the new apps you installed. It could be a game, a random app or a new update for an existing app. You should now identify it and delete it, so as to bring your device back to its original speed.
Method 3: Get Hardcore and Make Some Changes in Developer Mode
The most badass method on how to speed up Samsung Galaxy S9 phone lies in turning the phone on in developer mode. Not every user might be inclined to go through the procedure and tweak a couple of settings to get it done, but if you are the hardcore type who loves to make the most out of it, get going.
- Open the Settings app and head to the About Phone section of your device
- Keep scrolling until you find the option Software Information
- Tap to open it and find the option named Build Number
- Now start tapping on the text that says Build Number slowly for 7 times
- Voila! Your phone will now enter developer mode
Now, it’s time to come out of the page and head to the home page of the Settings section. Keep scrolling until you find the Developer Options and tap to open it.
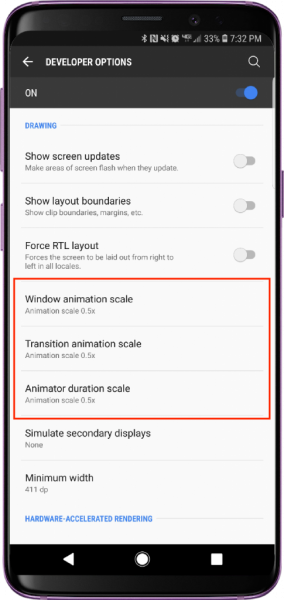
- You will find three different animation options here namely Window Animation Scale, Transition Animation Scale and Animator Duration Scale
- While it is not advisable to turn it off, you can reduce the speed of animation to make your phone faster
- Change it from whatever number it is, to a lower number such as 1x, 0.5x
- Repeat the same procedure for all three scales and reduce them, which will free up more space on your processor
- Restart your Galaxy S9 smartphone and you will experience a more responsive, faster phone that it used to be
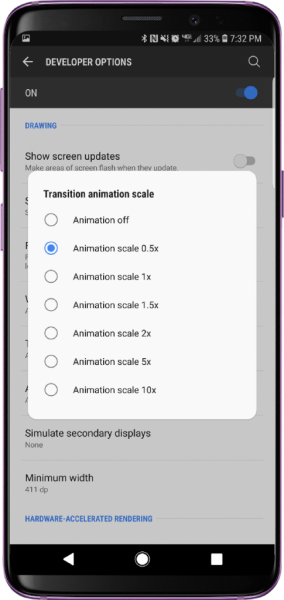
Method 4: Delete Some Apps and Free Up Your Internal Memory
A common issue that most users may not notice is that an internal memory in any device be it a smartphone, laptop or PC, is essential for it to function properly. When you purchase a new phone and start installing apps, it gets filled up slowly and in a couple of months will start slowing the device down if unnecessary apps and games are not deleted regularly.
- Head to the Settings page
- Open Device Management and then tap to open storage
- View available space and list apps based on the size they occupy
- Apps that are installed or moved to the SD card will still occupy some space in your internal memory
- Consider removing all unwanted apps and those that you have never used
Pro Tip: Google’s new Files Go is an excellent application for Android users. It automatically suggests you to remove memes, files that are too big and apps that you never used in the past couple of months.
- Apart from removing apps and games, you can also free up space by deleting old call history, too many messages stored in SMS
- Clearing cache is another way of speeding up your Galaxy S9 smartphone
Method 5: Clear Everything Stored in your Cache Partition
- Turn off your phone
- Now hold the volume up button, then the home button and the power button for a couple of seconds
- Your phone will start up and when the Android logo appears release the buttons
- The phone will soon display the Android System Recovery menu
- Scroll down to the option Wipe Cache Partition by using the Volume down key
- Use the Power Button to confirm your selection
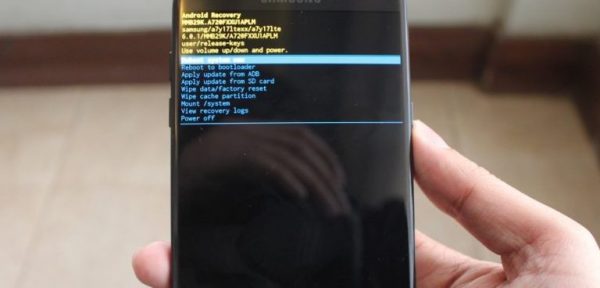
The recovery screen will once again request you to confirm your choice. Press the power button again to confirm and let it wipe clean the Cache Partition. Reboot your Android phone once again by pressing the power button and wait for it to boot in normal mode.
Method 6: When Nothing Else Works, Factory Reset Should Do the Trick
If you haven’t known this factor by now, a factory reset will wipe clean your phone and make it as good as it was on the day you opened it from the box. You will lose all data including local SMS, images, files saved and call history. Make sure to backup contacts, important pictures and every other information on multiple apps such as Google Photos, WhatsApp backup, Evernote and others. You can retrieve them all once the factory reset is complete.
- Open the Settings menu and head to General Management
- Open Reset menu
- Find Factory Data Reset and then confirm by tapping the Delete All function
- You should enter your pattern, fingerprint or password to successfully complete the master reset
- Wait for the process to be complete and the phone will automatically restart to the home screen
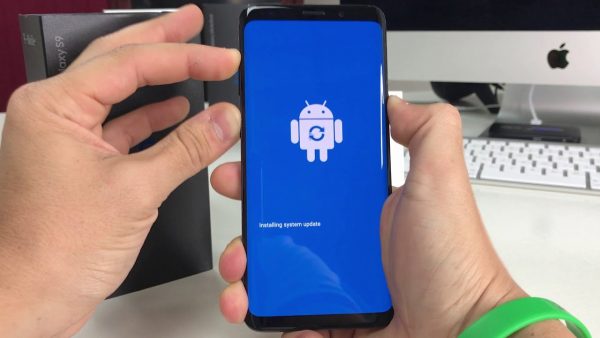
Once the process is complete, you can consider installing the latest Android OS updates rolled by Samsung to your Galaxy S9 Plus smartphone.
These are some of the most reliable methods on how to speed up Samsung Galaxy S9 and one or the other method should definitely do the trick. You will be able to experience a more responsive, fast and reliable phone which will get even better when more OTA software updates roll out in the future.







