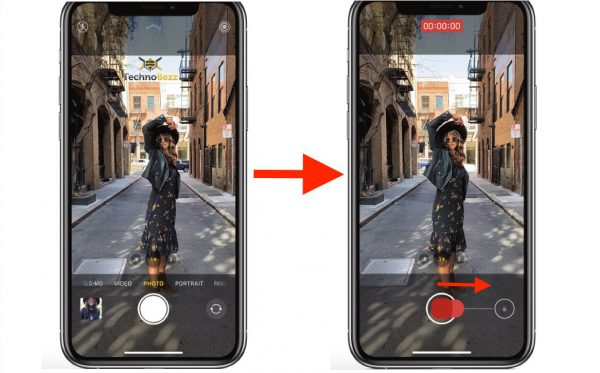Taking a photo or recording a video using an iPhone is easy and fast. You can even access the camera app without unlocking the phone. However, if you want to shoot a video, you may need to make a little effort to find the video mode on the camera menu first, then record.
That was before Apple introduced QuickTake on the iPhone 11 series. Now, you can record videos even faster than before. Wondering how to use QuickTake on iPhone 11, iPhone 11 Pro, and iPhone 11 Pro Max? Here, we are going to share all about QuickTake.
How To Shoot Video Using QuickTake on iPhone 11 and iPhone 11 Pro
What is QuickTake, and why have you never heard about it before? Is it a third-party camera app or something? If you have never heard about it, that’s because it’s new and comes with the iPhone 11 series.
QuickTake lets you quickly record videos on the iPhone 11, iPhone 11 Pro, and iPhone 11 Max. On older iPhone models, you usually have to swipe the camera menu to find the Video option, then press the red button to start recording. Now, there is a new faster way to shoot video using QuickTake. How to use QuickTake on iPhone 11 and iPhone 11 Pro to quickly record a video?
How To Use QuickTake On iPhone 11 To Record Video
- Launch your Camera app on your iPhone from the home screen or press the camera icon on the bottom of your lock screen for a faster way.
- Once you are on the Camera app, you will see the photo mode by default. Press and hold the white shutter button to start recording, and release it when you are done. Yes, the shutter button on the photo mode can now be used to record the video.
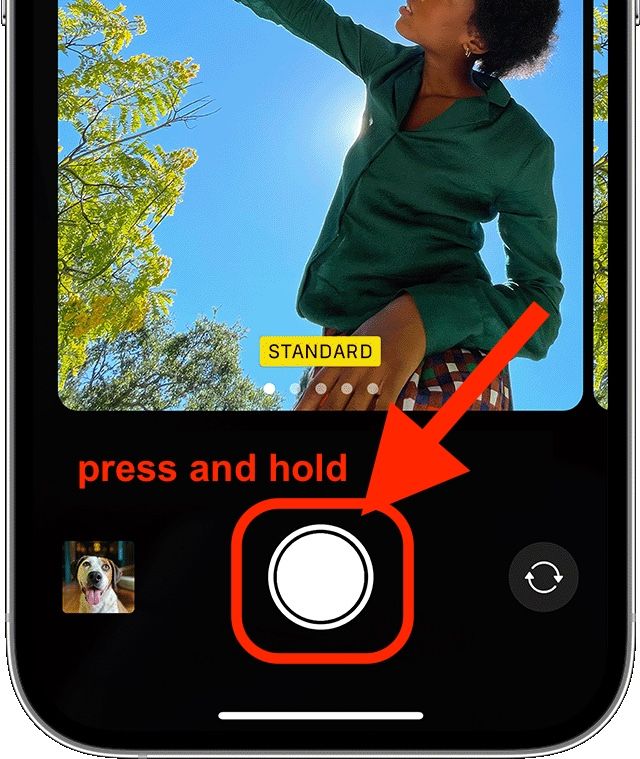
- To shoot a longer video without pressing the shutter, slide the button to the right to lock the recording. The shutter button is now moved to the right side. You can use it to take photos while recording the video by tapping it. To stop video shooting, tap the recording button.
How To Use QuickTake For Taking Burst
Before QuickTake was added to the iPhone 11 series, to take burst photos, all you had to do was press the shutter button on the Photo mode. But, since pressing that button is used to record a video, you cannot use it to a burst photo.
If sliding the shutter button to the right side will allow you to lock the video recording, sliding it to the left will turn it to burst mode. Therefore, slide the shutter button to the left side if you want to take a burst photo.