In this article, we are going to be showing you a way to transfer and share your files on your computer to any other device using AnyDesk. AnyDesk is a software program that is used as a remote control for your computer. Basically, you are able to connect your computer to your other device. AnyDesk supports many operating systems and many different devices. For example, you are able to download AnyDesk on Windows, Linux, Mac, and IOS devices. This software is very practical and a useful program and many people around the world use it daily. You are able to use it for free if you are an individual who just needs to connect their devices. But, if you are a part of some company, you must pay a monthly fee, which is really affordable. A monthly fee costs around 10 dollars, which is really cheap. So, keep reading this article in order to find out how to transfer your own files between your devices using AnyDesk.
See also: AnyDesk vs TeamViewer
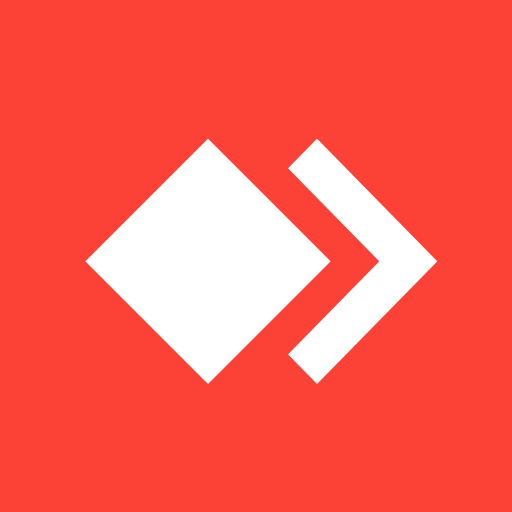
Steps to sharing and transferring files on Windows
File Manager option is an option on AnyDesk which is working separately and in the background, in a separate tab. This File Manager option only starts whenever you request a session between your devices. And you are not able to just copy files on Windows, you have to do a different kind of work. And here are some tips, steps, and buttons you can use in order to transfer your files to another device on Windows.
- Upload button is the button that will start the transfer process of the selected files between your devices.
- The download button is the button that helps you select your files on your computer. With this button, you start preparing the files for the uploading process.
- Remote Device button is there to show you your directory of partnering with another device.
- And lastly, This Device button is a button that shows your current directory of the device that you are using, so, your current device.
Steps to sharing and transferring files on Mac devices
In order to be able to transfer files on your Mac device, you first must have the AnyDesk app installed on your computer and on your other device. You can download it from this link: https://anydesk.com/en. After that, you can start doing these steps below:
- After the download and installation process has been done, you must open the AnyDesk software on your Mac computer.
- You should be able to see your ID on the left side of the app. That ID should be entered into the app of another device to which you want to transfer your files. So, open the AnyDesk app on that other device too and click on the Pairing button. You are going to get a pop-up message asking you to enter the ID of your computer. Simply type it in the selected place and click on the Pair button. When you made sure that you have connected and paired your devices, head over to the next step in order to continue.
- Next, you need to find the files which you want to transfer from your computer to your other device. When you find them, copy all of them to your clipboard. A notification should arrive shortly on your other device asking you to confirm that file transfer request. Accept that by clicking on the File Transfer icon to start the sharing. The sharing and transferring process is going to begin in just a few minutes. It will not take long if you have a good internet connection.












