The iPhone XS has been quite a different experience for many people, even those who are used to using iPhones. Here, we will show you how to set up iPhone XS or iPhone XS Max.
Even though you may be familiar with the operation of the iPhones, there are different aspects of this version that you ought to know deeply before using the phone. In this version, you can take advantage of the Automatic Setup of Apple.
For those using the older version of the iPhone without Face ID, the Touch ID does not exist in the iPhone XS. All you need to do is save your face instead of your fingers. Chances are that you will be able to restore the new iPhone from the backup of the previous phone. There are two things on which you must focus.
Backups must be up-to-date.
For this, you have to visit the iCloud settings of the existing device and check whether the updates are recent or not. You can do it manually if you cannot find the recent updates. You have to head towards Settings and then move on to Your Name to iCloud and finally to iCloud Backup and tap on Back Up Now. Wait for the process to finish.
Use the Automatic Setup feature of the phone to update the device
To enable this option, you must copy the ID and the Home Wi-Fi settings from the existing device by bringing them closer.
The best option is to set up a new device from the beginning. Even if you decide to restore the data from the backup of your current device, there are plenty of things you will learn from this guideline.
How to set up iPhone XS or iPhone XS Max
1. Starting with the basics
Download the apps you need
You may have plenty of applications on your iPhone, most of which stay unused. It is necessary to make the setup process clean and vivid. Tap and visit the App Store while signing in to your Apple account. Try to download apps you have used during the last six months or those used daily.
Do not Disturb
This is an essential app to be used on the iPhone if you constantly get notifications, messages, or other disruptions. The right way to set up this app on your device is from the Settings app under Control Center or Notification in the second section.
You should get this app on your phone if you are not willing to be bothered by distractions. Toggle Scheduled to ON and set the time during which you want to avoid Notifications is the first step you need to take. However, if there is an emergency, you would like to keep on the schedule yet let some things in. You can tap on Enable Allow Calls From your Favorites and toggle on Repeated Calls to ON.
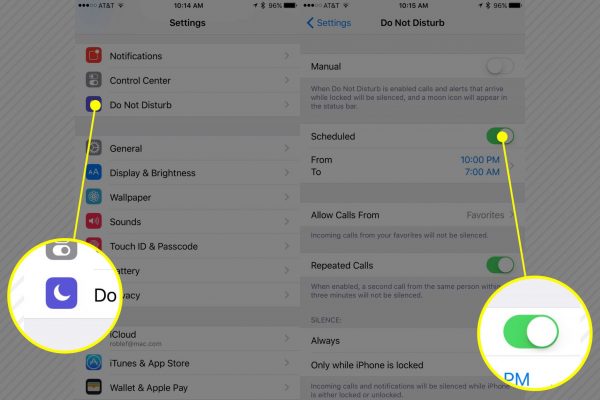
Setting up Apple Pay
You may not want to carry your wallet every time you leave home. Now you are ready to pay from your phone even when you do not carry a wallet. To use Apple Pay, you must add a card to your wallet. Visit Settings, then move to Wallet and Apple Pay and add the card.
Don't forget to call your bank to verify the card you want to use. Once you set this up, it will be easy to use. If you have already set up the Face ID on the new device, it will scan your face and approve your purchase.

Setting up Face ID
Setting up and using Face ID is simpler than you think. You no longer need to use your fingers; looking into the camera can do the trick. To set up the Face ID, you have to follow the steps similar to what the compass calibration on the device makes you do while using the Maps. You have to roll your head this time instead of rolling the device.
When you complete two scans, the iPhone XS stores the 3D image of the head in the Secure Enclave, which even the operating system cannot access. Once you are in Settings mode, go to the option of Face ID and Passcode. Now you are ready to use the features you want with the Face ID just as you did with the Touch ID. If you are keen to sport a second appearance, you have to set up an alternate appearance as well, and all you have to do is to tap the Face ID settings and set it up.
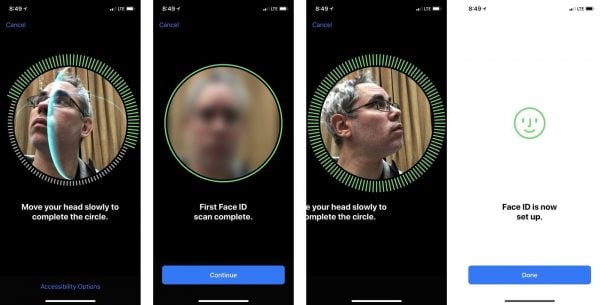
2. Customization of the setup in the iPhone
Change the name of your device
While using the connected services using several devices, you must give a separate name to the new iPhone to find the suitable device. To do this, you must head to Settings and General. Once you reach there, you have to tap on About and then on the Name, which might appear by default as something that appears vague—type iPhone XS to ensure the device you need to target over the network.
Changing the ringtone
You can set the ringtone to something that no one else uses. You can tap on Settings and then on Sounds. You can swipe down to the list of ringtones and tap on the button you want to select. If you are willing to make the ringtone distinctive, you can choose from the old ringtones, not in use. You will quickly come to know which device is ringing.
3. Managing iCloud, Messages, and Calendars
Set alerts with the default calendar
When you need to get alerts about significant events, you have to set a default time based on the type of the event. For instance, events held throughout the year, Birthdays, and Events are three major options you can follow to set up the Calendar. Accordingly, you can get the reminders at the right time. If you set it right, you will never forget to attend the event on the day it is organized.
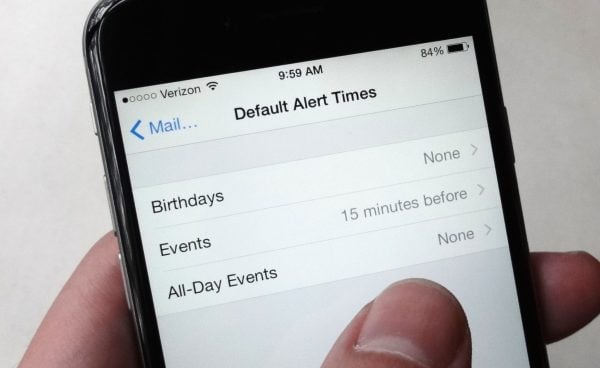
Refreshing the background apps
You might want to carefully select the apps you want to run in the background. It's time to look at the list in Settings and move on to General and Background App Refresh. Toggle the last option to ON and then turn OFF all those apps you may not need to access in the background.
If you are skeptical, you can toggle it OFF and check whether any of the apps in the background are slowing down the device, and you may also need to refresh them.
4. Setting up email on the device
Adding email accounts
You may use Sparrow, Mail, or Outlook, but adding all these accounts is a significant aspect of setting up the email on this device. For the Apple Mail app, you must tap on Settings, visit Accounts and Passwords, and then tap on Add Account.
Email preview
While this email allows you to view the content without opening it, you may want to add a bit more to it. For the Apple Mail app, you have to tap on Settings, Mail, and the Preview button. You can change the settings to five lines to avail more information from the emails without having to open them.
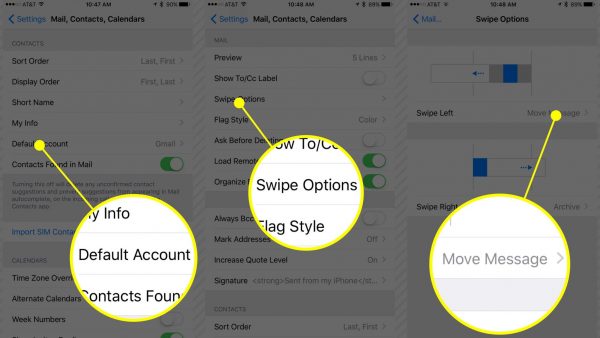
Setting up the default account.
Just Tap on Settings and Accounts and Passwords to your Mail Account name, and finally tap on Account and Email. Once you reach this setting, you can easily tap on your preferred email address. This address can be used as the From address in the upcoming emails. You can also add any other email address associated with your email account.
5. Advanced options in the iPhone XS email
Swipe and manage the email
It is easier to swipe the email you need to view rather than tapping on multiple buttons. You can change from Swipe Right to Archive and swipe in the same direction to be able to save the emails to your Archive. If the email account on your device supports swiping to the left as a default Delete Action, you will see the Trash icon.
Adding HTML signature
A nice signature can add to the professional look, so you must not forget to add it to the email. If you have a signature on the desktop, you must copy and paste the code into the email account and forward it to yourself. After this, you must copy and paste it into the Mail app.
6. More apps all the way
Enhancing the length of the Auto Lock
Once you get this flamboyant device, you may use it all the time. The default two minutes that help you enhance the length of the app can stay ON without turning OFF the display. It can help you maintain the battery's power for a long time, but it may not suffice for the user when using the device normally. Go to Settings and General to Auto Lock and set it to five minutes so that you can save the effort of tapping the screen for a long time to keep it awake.
Equalizing the tunes
When you turn on the EQ in the device's music app, you can listen to your favorite music without using the Bluetooth speaker. After this, go to Settings and Music. Once you reach there, you can tap on EQ and set the phone to the Late Night option to enjoy the blasting sound on the device while you complete your office work and cooking in an instant.
Obtaining text messages
Once you set up the iMessage option on your phone, you will be able to receive text messages from other iPhone devices. Try to place another iPhone nearby, tap on Settings, and then on Messages to Text Message Forwarding. A list of devices will show up on your iPhone. Toggle the other devices ON and check the code on the target device. Once you enter the code on your iPhone, all the devices will be able to receive the iMessages and the text messages.
7. Subscribing to services during set up
iCloud Photo Library
With the help of this app, you can store videos and photos in the cloud to retrieve the files easily when you lose them. If you have a lot of photos and need to store them, you can tap into Settings and then go on to iCloud and Photos. After that, you can toggle the iCloud Photo Library to ON.
Enabling iTunes Match
Apple music tracks all the music files on your device, but you may accidentally delete all the files from your iPhone. If you are not ready to settle for the music that Apple provides you on the device, you must have a backup of the files in iCloud. You can tap on Settings and Music to set up the device on your phone. After this, you must subscribe to iTunes Match to avail of this service whenever you want.
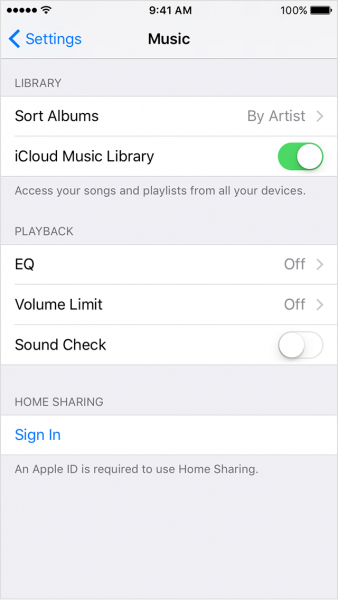
8. Securing the web service
Safari setup
To get this setup, you must visit Settings and then move on to Safari and Auto Fill to make the mobile browser work correctly. Let toggling the Use Contact Info to ON be the first step. After this, you can tap on My Info and choose the contact you want while coming across the form fields in Safari. Toggling Names and Passwords can help you revisit the same website without facing any difficulty.
Your iPhone XS is now ready for use.












