Sometimes you don’t want to be bothered by notifications from messaging apps, emails, social media, or phone calls coming from your iPhone 11, whether you are in an office meeting, having exams, or just want to distance yourself from digital life. The Do Not Disturb feature is the solution you are looking for.
How To Turn On Do Not Disturb On iPhone 11
The Do Not Disturb feature on your iPhone will let you focus on what you are working on without missing any notifications. You can see all incoming phone calls, messages, or email alerts on the Notification Center.
- To turn on Do Not Disturb on your iPhone 11, just open the Settings app.
- Tap on Focus > Do Not Disturb
- Toggle "Do Not Disturb" On
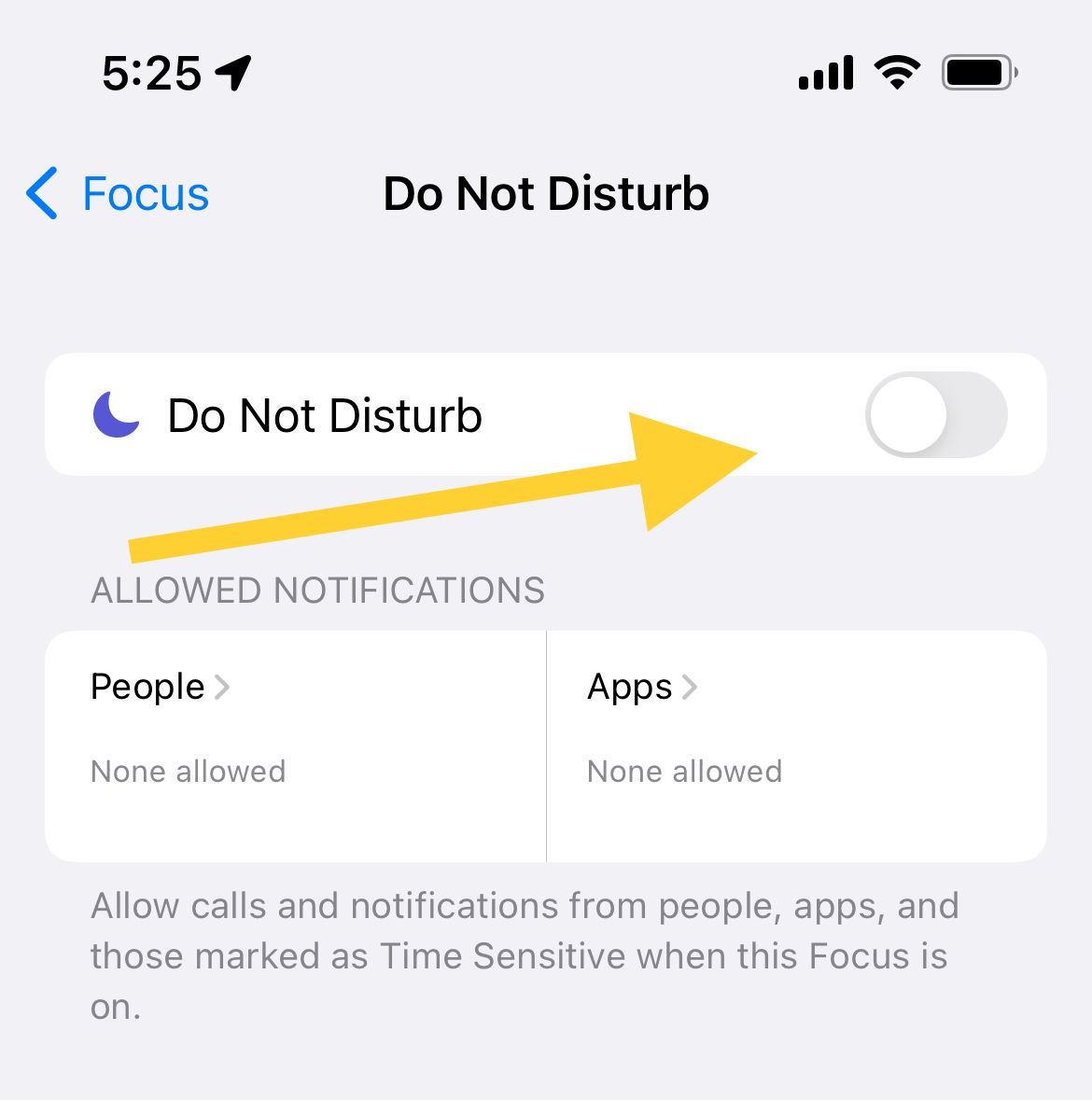
- You can also create a schedule, add exempted apps and change focus profiles.
You can turn on the Do Not Disturb feature from the Control Center for a quick method.
- Touch your finger in the upper right corner of the iPhone 11 screen, then swipe it down to open the Control Center
- Tap the moon icon to activate
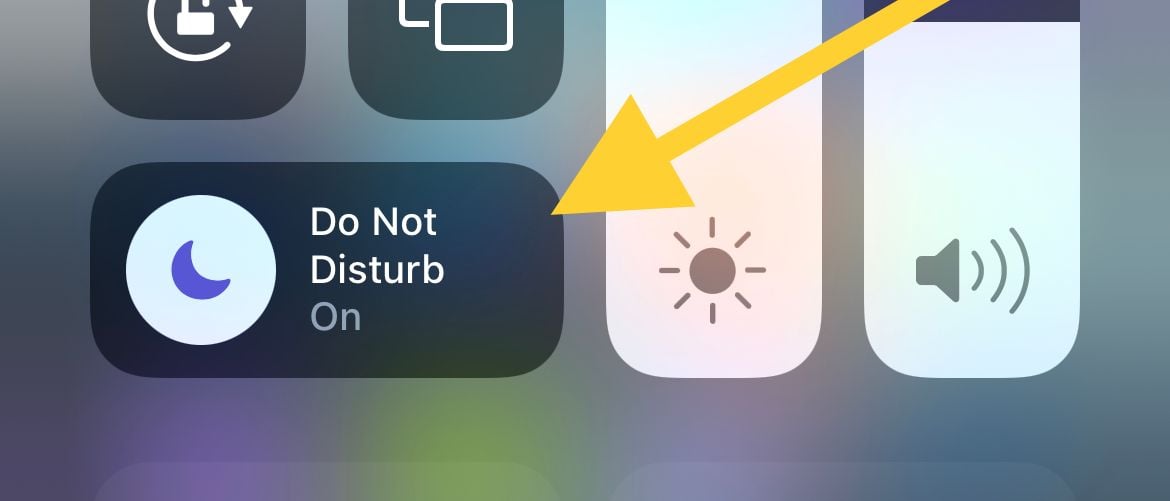
- All alerts coming to your iPhone will be silenced as long as this feature is on.
- If you long-press the moon icon on the Control Center, a pop-up window will appear.
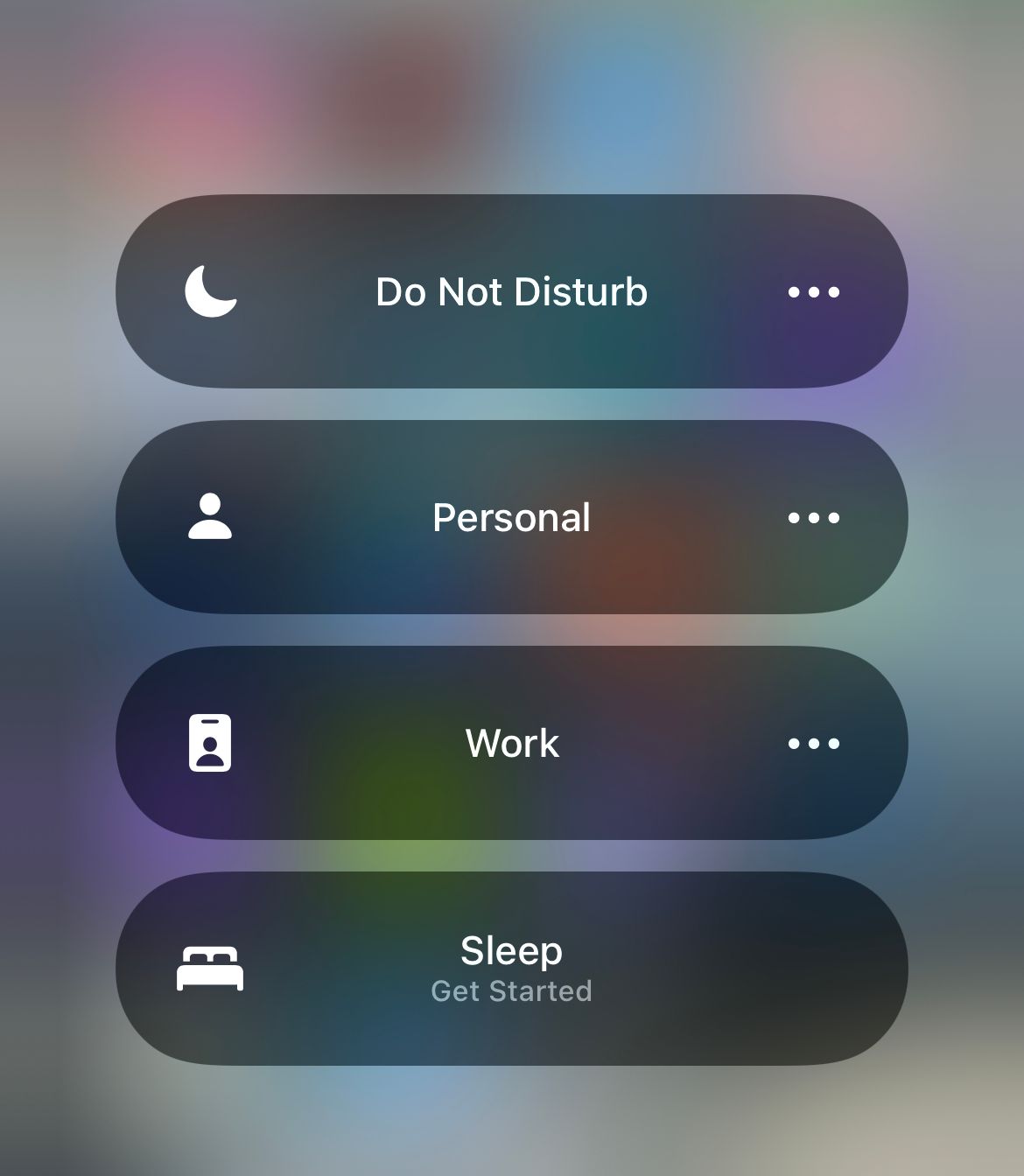
How To Set Up Do Not Disturb On iPhone 11
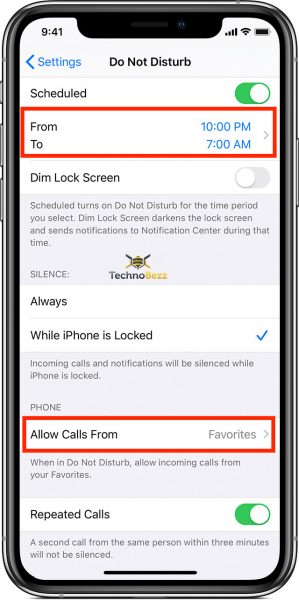
All incoming calls and notifications will be silenced while the Do Not Disturb feature is activated. However, you can manage it as you want. For example, you can allow certain people to call you. You can also set up Do Not Disturb on your iPhone to be activated only at a certain time, like your working hours or bedtime.
- Open your iPhone 11 Settings
- Tap on Focus
- Tap the button on the "+" icon on the top right corner of the screen.
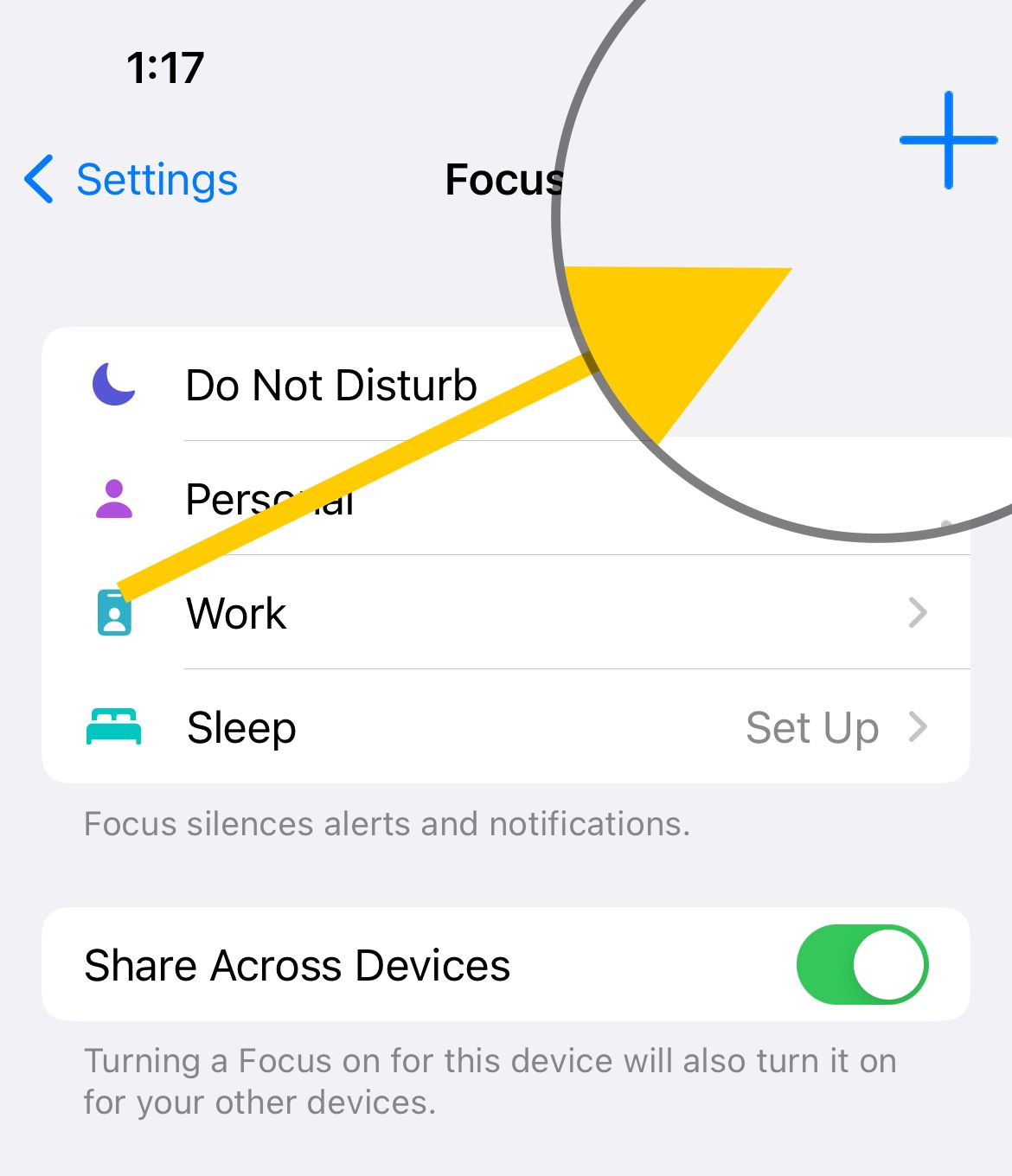
- Choose from a set of profiles, such as gaming, reading, driving, or custom.
- Then, add all the people you wish to be exempted from this profile.
- You can also allow calls from No One, Favorites, Everyone, or All Contacts.












