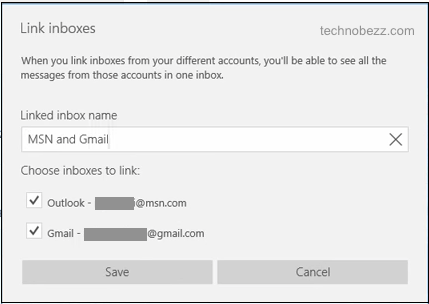Microsoft application for electronic mail (Mail) brings a new and modern user interface, but there are not as innovative as previous versions of this application. The Mail app brings some gestures known from Outlook applications for Android and iOS mobile devices, and it is possible (on some Windows 10 touch screen devices) to delete a message with a move of the fingers and to mark the message with a flag. There is support for multiple email accounts, easily adding Google and Exchange accounts, and choosing the background picture to fill the space on the right side of the application’s interface. Adding and customizing email accounts with this app is a little confusing for many users. Here we will show you how to set up and customize email accounts in Windows 10.
How to set up and customize email accounts in Windows 10
Setting up a new email
The app supports well-known email providers, including Outlook, Gmail, Yahoo! Exchange, iCloud, and others that support POP or IMAP. Click on the search icon, type <Mail>, and then press the <Get started> button. You can see your Microsoft account if you are logged in. 
Click on <Settings>, right next to the smiley icon, and then <Manage Accounts> and click on <Add account>. The window will then appear with the most popular email providers.
Choose one and just follow the instructions and once you complete the sign-up process, your email will be ready for use. If you have more than one account, you can choose one in “Accounts” in the top left corner to add more.
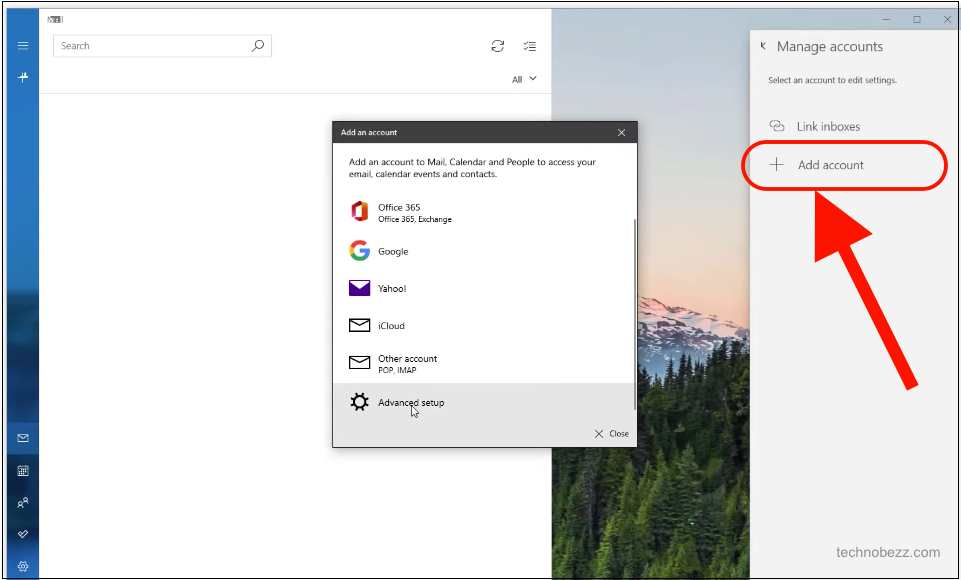
Merge inboxes
A great feature of Mail is that you can link multiple inboxes in only one, making things a lot simpler. You can find this option in Settings<Manage accounts<Link inboxes. Then just select the accounts you want to merge and write the name of the linked inbox.