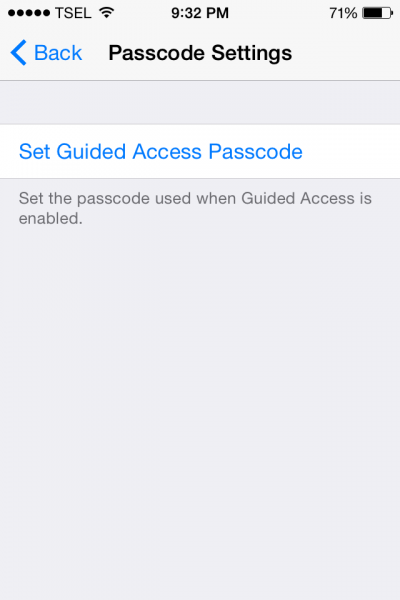iPad is a useful tool for helping our kids in their education. It can help them to find learning resources from Safari or use certain applications to help them visualize certain topic.For example, when they are learning biology, they can use BioIQ: Biology Picture Game app or iMathematics app can help your kids in learning Mathematic. But, how if our kids misuse the iPad, rather then use it for studying they use it for play games or musics or social media too often and become addicted. Those things are not really bad, in fact kids also need entertainment and playing games are common for kids. But as a parent we want it to be balanced. We want to let them play games, listen to musics, socialize with their friend on internet, etc for certain times when they have done their homework or study. Is there any application to set time limits for kids in using iPad or iPhone ? Lucky us, Apple have thought about that. You don’t need third party app to do that because Apple has provided their iDevice with that feature called Guide Access. This feature can help you to limits your device to single app and lets you control which app features are available.
Read also: Learn How to Use Parental Control / Restrictions Feature on iPad/iPhone
How to Set Time Limits for Kids in Using iPad or iPhone
- Firstly, activate Guided Access feature: Go to Settings >> General >> Accessibility >> Guided Access.
- Once Guided Access activated will appear some options under it to set passcode in Passcode Settings at Guided Access screen. Tap Set Guided Access Passcode and i suggest you to create a different passcode with lock passcode of your iPhone or iPad.
- Next, set warning sign if the time of usage is about to end. Tap on Time Limits and you can choose 2 options: Sound or Speak or you can also choose both.
- After you have done the step above, enter to the application or game which is going to be played by your kid. Then triple clicks the home button and you will see Guided Access is activated. There will be a label at the top of screen saying Guided Access.
- Do triple click home button again, enter the passcode you have created and there will be an option menu: End, Resume, Option and Circle Areas on the screen you would like to disable.
- Tap Option and next will appear menu with several options. You can adjust the time limits as you want. To set time limits, you can do it here in the bottom of the screen. Make sure the Time Limits is ON. Tap Done.
- Then, tap Resume so that the application or game has been set for certain time and the kids will be warned that the time is about to expired by using the warning sound you have set before. When the time has expired, a popup message will appear on the screen.
- To exit the this Guided Access, do triple click home button and enter the passcode and tap end.
Read also: 5 Best Keyboards for Better Typing Experience with iPad