Sending attachments via email is a common task for many Apple users, whether it's a photo, video, document, or other file. With the Mail app on your device , you can easily attach files to your emails and send them to your contacts.
However, if you're new to the iPhone 14 Pro or not familiar with the Mail app's interface, you may find it challenging to attach files. In this article, we'll walk you through the steps to send an attachment in email on iPhone 14 Pro and provide some tips and adjustments to help you make the most of this feature.
How To Send An Attachment In Email On iPhone 14 Pro
At first glance, it may seem like the iPhone 14 Pro doesn't have a built-in option to attach files to your emails. No matter how much you search the Mail app's interface, the attachment option seems to be missing.
However, don't be fooled - the option is there, but Apple has hidden it away. It's understandable if you feel frustrated or confused by this design choice. In this article, we'll guide you through the process of finding and using the attachment feature on your iPhone 14 Pro , so you can send files via email with ease.
Steps To Send An Attachment In Email On iPhone 14 Pro
- Open the Mail app like you usually do.
- Tap the compose message icon at the bottom of the screen.
- If you want to send an attachment from the reply, select the email you want. Tap the reply icon in the lower-right corner and select Reply.
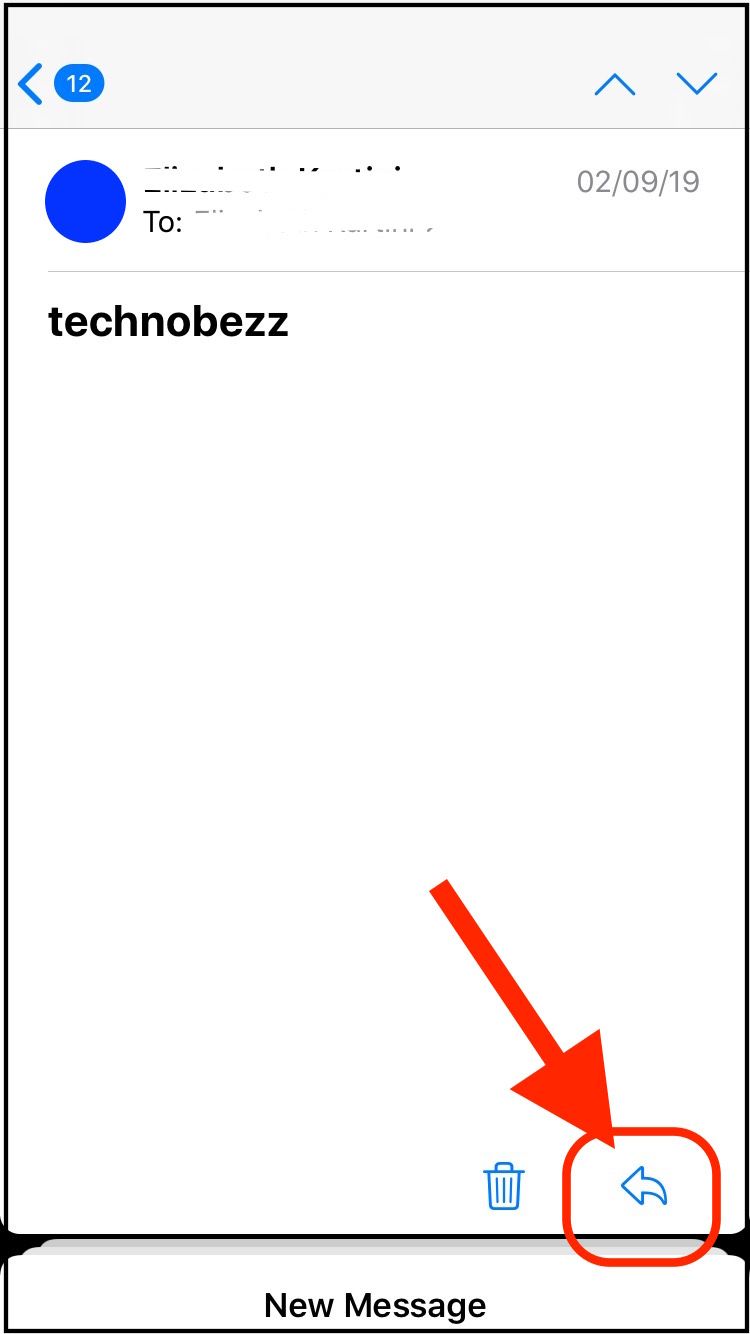
- After you tap one of the options above, a new compose message screen appears with the keyboard. Check if you see the arrow button on the upper-right keyboard. Tap on it.
- To send a video or picture from the Photos app, tap the photo icon document icon if you want to send a file from the Files app on your iPhone 14 Pro and choose one.
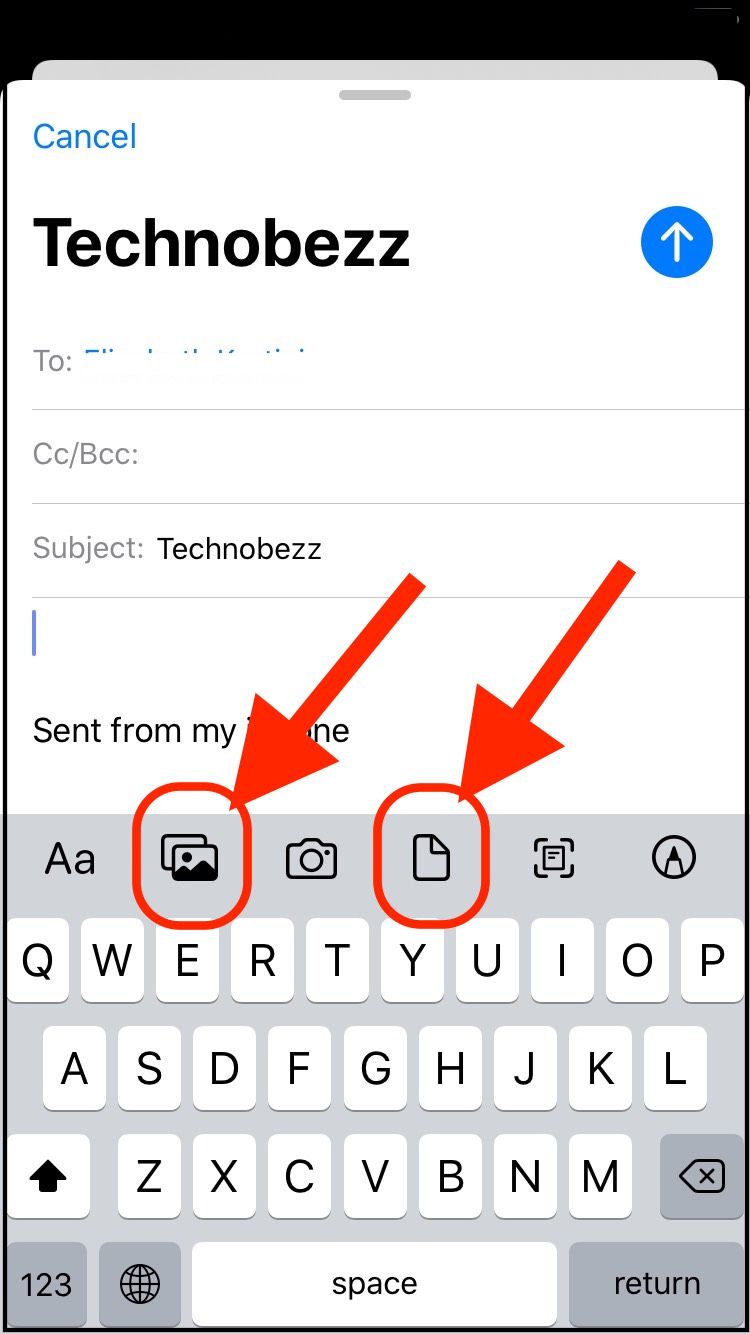
- Type your message in the email body if you have not done so yet. Check the sender and the subject, then tap the send button.
Another method is to send an attachment in an email on iPhone 14 Pro . Tap your finger on the email body to see the edit menu. Tap the arrow button to get to the other menu. You can choose Add Document, Insert Photo, or Video. Select the file and tap the send button.
How To Scan A Document And Send It Via Email
If you need to scan a document, like an invoice or ticket, and send it via email to a colleague, but you don’t have a scanner machine, use your iPhone 14 Pro . Follow the steps to send an attachment in an email on iPhone 14 Pro above, but choose the scan icon instead of the photos or document icons.
Then tap on it to start scanning the document you want to send. You can also send a sketch or your signature if you need to sign something by tapping the pencil icon
Tips
- "You can attach various types of files to your email, including photos, videos, documents, spreadsheets, and more. However, keep in mind that some email services may have limitations on the file size or type of files you can attach. For instance, Gmail allows attachments up to 25MB in size, while Outlook.com allows up to 20MB."
- "To reduce the size of your photos and videos before attaching them to your email, you can use the built-in 'Compress' feature on your iPhone 14 Pro. Simply go to Settings > Photos, then turn on 'Optimize Storage' or 'Download and Keep Originals' to compress your files. Alternatively, you can use a third-party app like 'Image Size' or 'Video Compressor' to compress your files."
- "To access the Files app on your device, swipe down from the middle of the home screen to open the search bar, then type 'Files' and tap on the app icon. From there, you can browse and manage files stored on your device, iCloud Drive, or other cloud storage services."
- "If you encounter an error message saying that your attachment is too large, try reducing the file size or using a cloud storage service like Dropbox or Google Drive to share the file. If you're having trouble locating the 'Add Attachment' button, make sure you're in the body of the email and have the editing menu open. If you're still unable to find it, try restarting the Mail app or resetting your iPhone 14 Pro."
- "To attach multiple files to your email, tap the 'Add Attachment' button and select the files you want to attach one by one. Alternatively, you can select multiple files at once by tapping and holding on one file until the options menu appears, then tapping on the other files you want to select. Once you've selected all desired files, tap 'Add' or 'Done' to attach them to your email."












