This article will show you a step-by-step guide on how to roll back your driver in no time! We will also explain why this problem is happening to you and why you need to revert your driver.
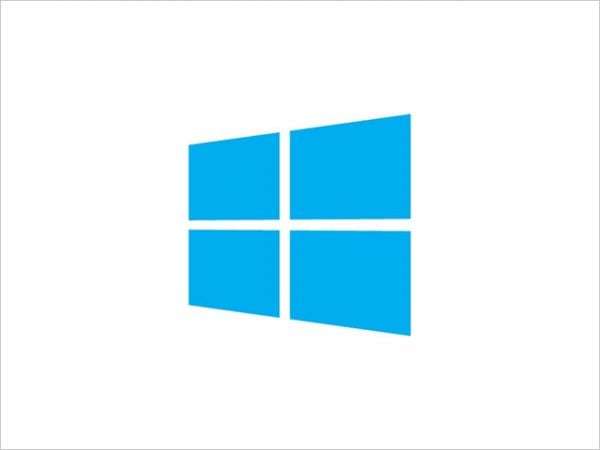
Why do my drivers need to be reverted?
You will always run into a problem when one of your drivers is not working correctly, or it has just stopped working. To fix this issue, you will have to revert to the previous version of the driver that was causing you problems.
How do I do it?
- Click on the Windows button on the bottom left corner of your computer's screen.
- Search for the Device Manager settings and open them. (you can also open the Device Manager using Control Panel if that is easier, or use the keyboard shortcut by pressing the Windows key and the letter X simultaneously).
- Click on the Device Manager to expand it. You will have to find the device causing this problem and which driver you want to roll back. If you are not sure which device is causing the problem, there is a chance that you will have the yellow triangle with the exclamation point right next to that device's name. This sign is an indicator that the device is having problems.
- Once you locate and find the device, click on it to open the Properties window.
- A new window with multiple different tabs is going to open up. Search for the Driver tab. It is usually the first tab in that window; click on it so you can access the new settings there.
- You will need to find the Roll Back Driver. If you cannot click on that button, then there isn't a previous driver available for that device, and you cannot get back to it.
- When you click on that option, you will be asked to confirm that you want to return to the driver's previous version. Confirm the statement by clicking on Yes. If you get additional questions like why you want to roll back that driver, select the reason and proceed.
- Once the rollback is completed, it should now be available. The Roll Back Driver button should not be available to you and should be completely disabled.
- Your PC will send you a notification saying that your hardware settings have been changed and that you need to restart your computer. If you do not want to restart it now, select the time when you want to, or restart it later manually. Remember that some drivers will not require a restart of your computer, but some will.
- However, it will restart if you check that you want to restart your computer right now. After that, you will be able to use your PC regularly, and hopefully, you won't have any additional problems with the drivers.
Note: Please remember that you will not be able to revert to the old printer drivers. You are only able to manage drivers that are directly connected to your Device Manager. Also, do not forget that Windows 10 automatically has driver updates. If you wish to turn that off, you must go to settings. After this, your drivers will have to be updated manually until you turn on the "automatically" option again.












