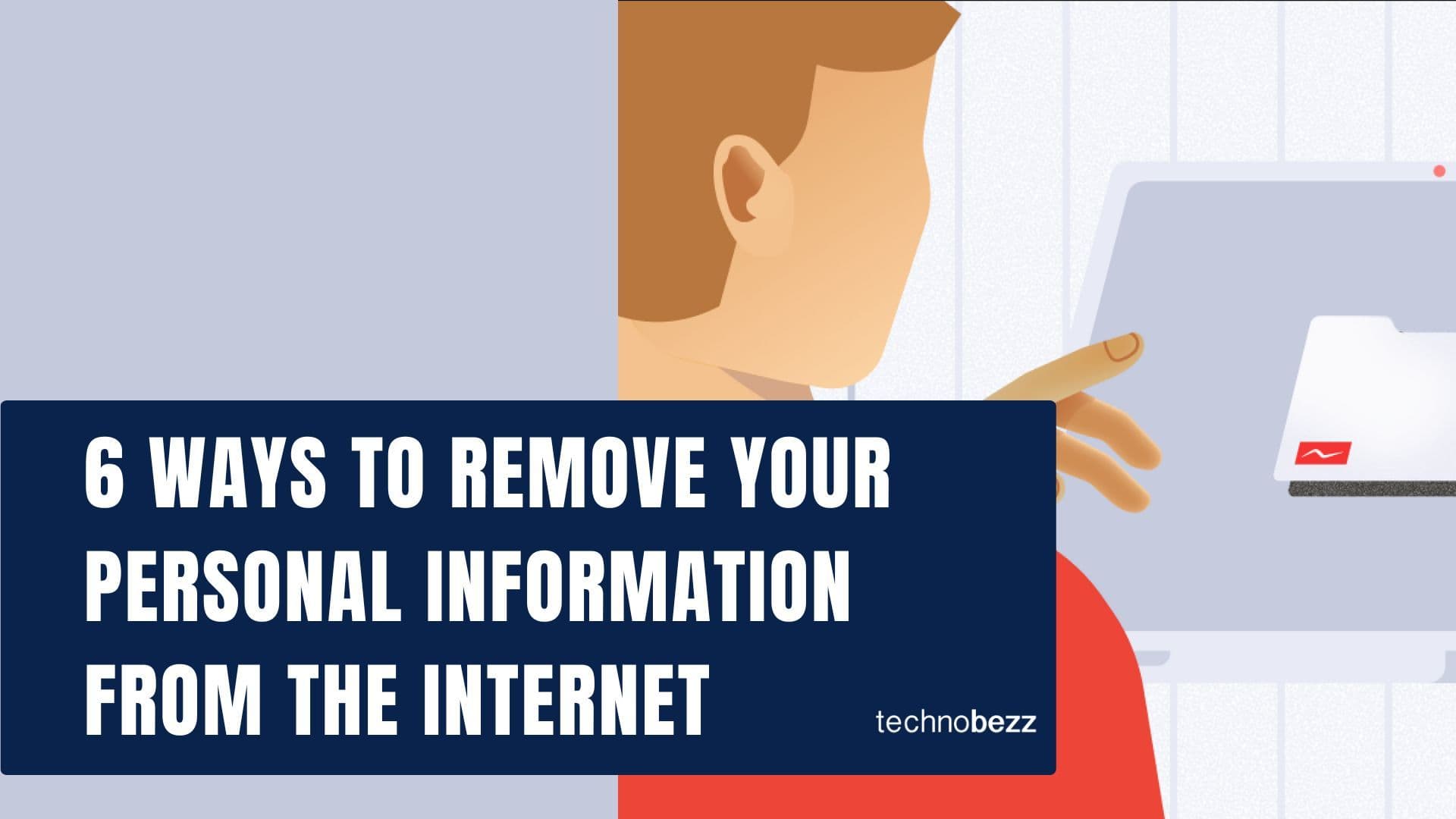Time Machine is an ingenious utility that comes preloaded with every Mac and iMac computer. It is a great utility, which, when configured, automatically takes a backup of all your files onto a configured external drive. It even stores a snapshot of the macOS, which can be used to restore a Mac computer to a previous error-free state.
Time Machine is an amazing way to create automatic backups on a Mac computer. Once configured, this service automatically saves snapshots on an external drive as well as a local drive. This service comes in handy in situations like accidental deletion, formatting, and more. One can also use it to bring back previously deleted files. Let’s see how data is lost on a Mac and how Time Machine can help.
See also - MacBook Stuck On The Loading Screen
What Causes Data Loss On a Mac?
There are multiple reasons behind data loss on a Mac computer. Some of these are –
- Accidental deletion
- Drive formatting
- Data corruption
- Improper drive ejection
- Faulty external drive
- Deletion of files from iCloud drive
- Overwriting of data
- Completely wiped a disk securely using the Disk Utility
Methods to Recover Files Using Time Machine Backup on a Mac
There are three different scenarios in which you can use Time Machine backup to restore files or macOS. Let’s discuss them one by one in detail.
Situation 1: Restore Deleted Files Using Time Machine backup
This is the most common scenario that many Mac users face. If you have accidentally deleted some files from your Mac computer, simply use the Time Machine backup drive to restore them. Here’s how to use this utility –
-
Connect the Time Machine backup drive to your Mac.
-
Now, open the Time Machine app on your Mac by searching for it.
-
The Time Machine app will automatically detect the configured external drive and will show the timeline of various snapshots.
-
Select the location in the window or search for missing files by clicking on the ‘Lens’ icon at the top-right corner. Once you have found the files, preview them by selecting them and pressing Space bar.
-
Click on Restore.
-
The missing files will be restored to their original place from where they went missing.
Situation 2: Restore macOS Using Time Machine
There are times when your Mac computer can run into errors, causing it to crash or become unstable. You can use the Time Machine snapshot to restore the macOS. The system will use locally available snapshots to do this. Here’s what to do –
-
Press and hold the power key on your Mac computer until the Security Options screen appears.
-
Select Options and click on Continue.
-
Select the Restore from Time Machine option. Click Continue.
-
The Time Machine System Restore window will appear. Click Continue.
-
On the next screen, there will be a list of several backups made on Time Machine. Select the one that is dated before the error occurred and continue.
-
The process will begin restoring macOS.
Situation 3: Restore Data To A New Mac
Thanks to Apple’s unified ecosystem, Time Machine can be used to restore macOS settings from an old Mac computer to a new one. The steps are pretty simple to follow –
-
Connect your time machine backup drive to the new Mac system.
-
Power ON the Mac.
-
Search for Migration Assistant. Launch the application.
Note – It may prompt you to log in with your Apple ID. Do it to proceed.
-
On the next screen, choose From a Mac, Time Machine backup, or Startup disk option.
-
Click on Continue.
-
The Transfer information to this Mac window will appear. Select the Time Machine backup and click Continue.
-
In the next window, choose all files that you want to transfer to your new Mac. Follow the on-screen commands to proceed with the process and restore data, files, and system information using Time Machine backup on your new Mac computer.
How to recover data without time machine backup
If in case you haven't backed up with Time Machine and need to recover lost data on your Mac, you can use Stellar Data Recovery for Mac. First, refrain from further using your Mac to avoid overwriting data. Install Stellar Data Recovery on a different drive to prevent complications. Follow the straightforward instructions, selecting your drive and choosing a scan type. Preview the recovered files before restoring to ensure you only retrieve necessary data. Save the recovered files to a different drive to prevent any potential overwriting.
Conclusion
Time Machine backup is a great way to recover your lost files and data on a Mac. And not just that, it can even restore data, files, and settings from an old Mac to a new one. It is a great utility that every Mac user should take advantage of.
In this post, we learned three different ways to use Time Machine to bring your data back. However, if in case, these methods are unable to recover your data, you can take help of a professional Mac data recovery software and get your lost files back on your Mac.
Also Read
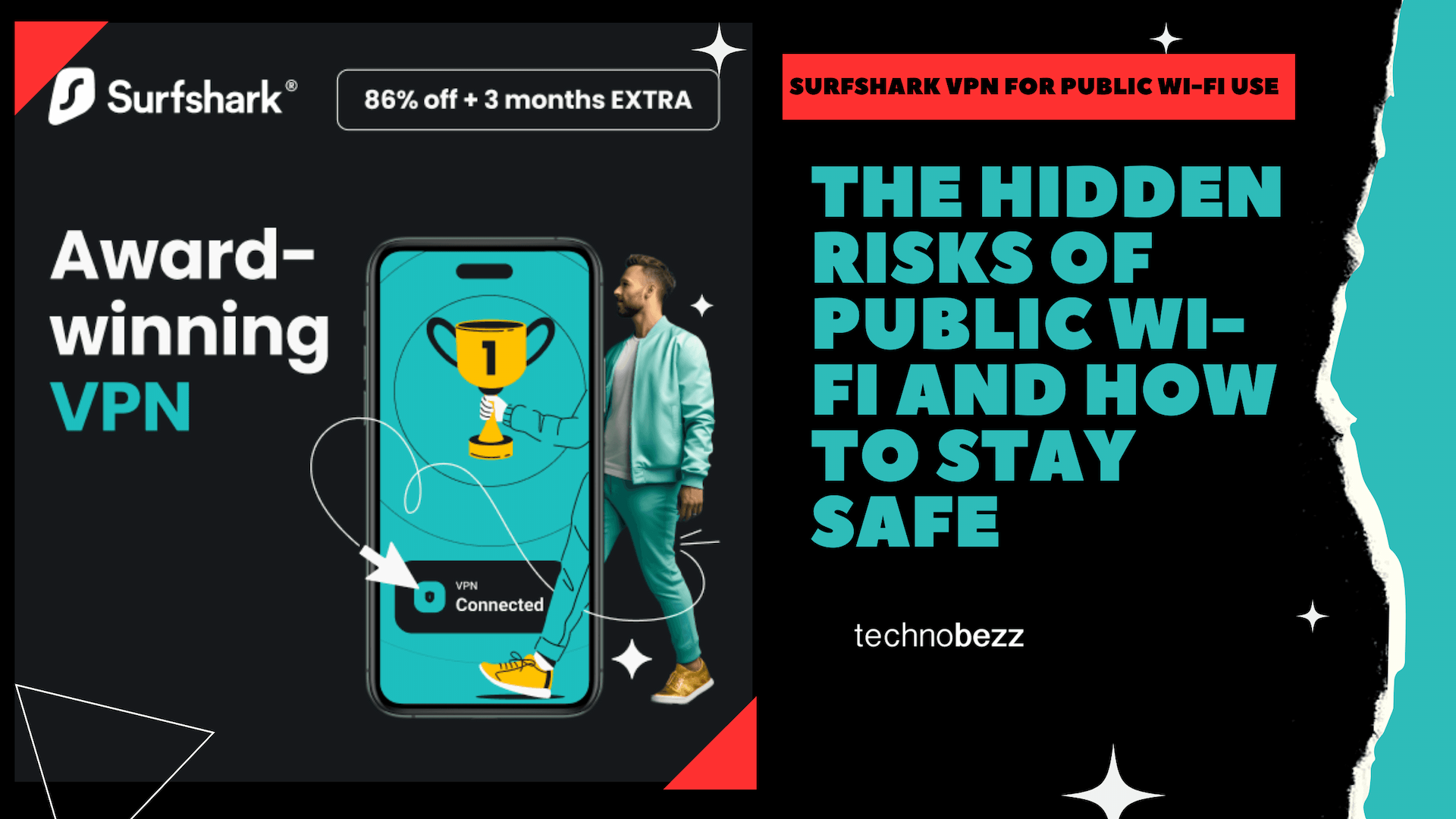
The Hidden Risks of Public Wi-Fi and How to Stay Safe
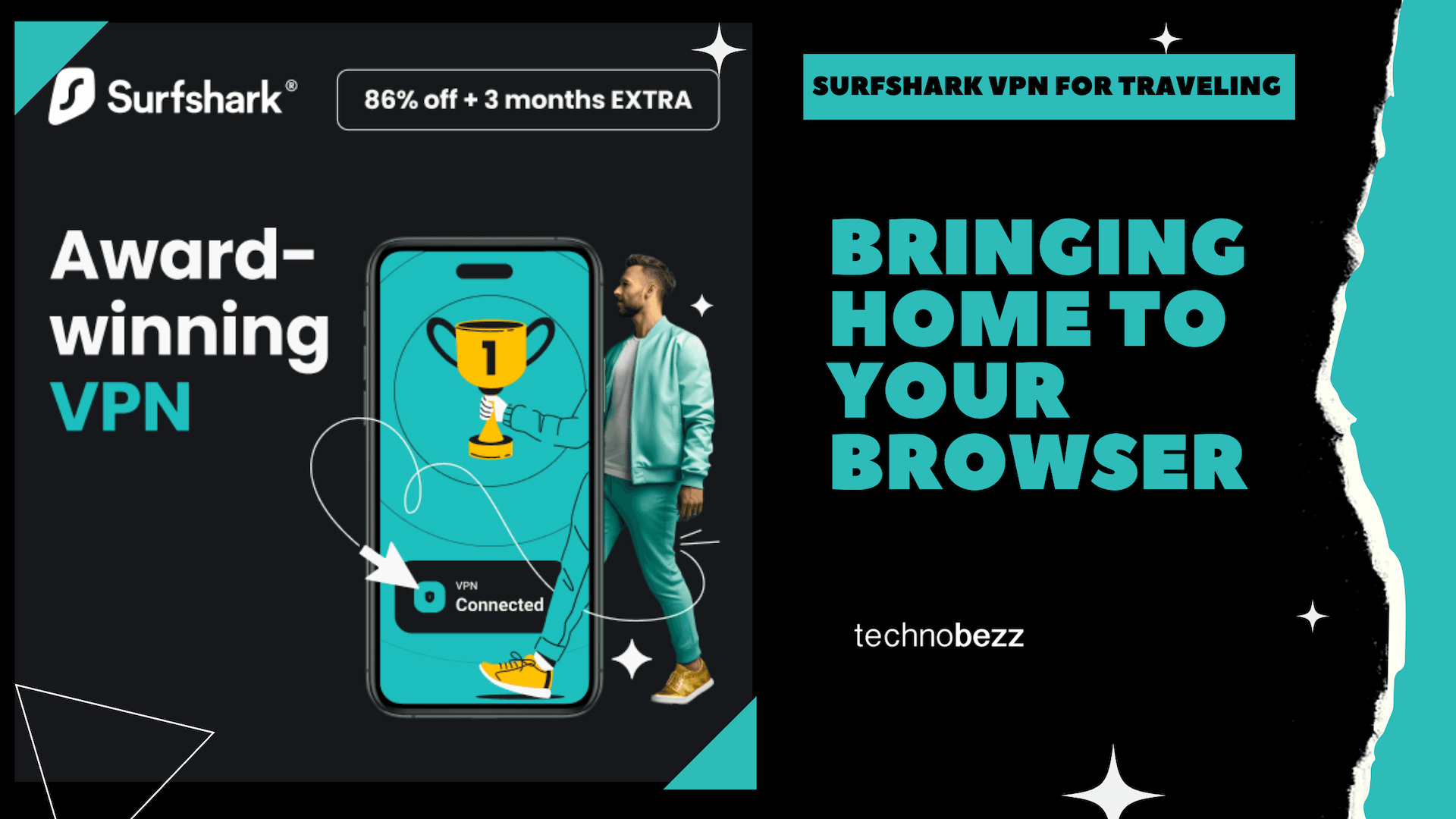
Surfshark VPN for Traveling: Bringing Home to Your Browser

Unlock Social Media's Full Potential with Surfshark VPN
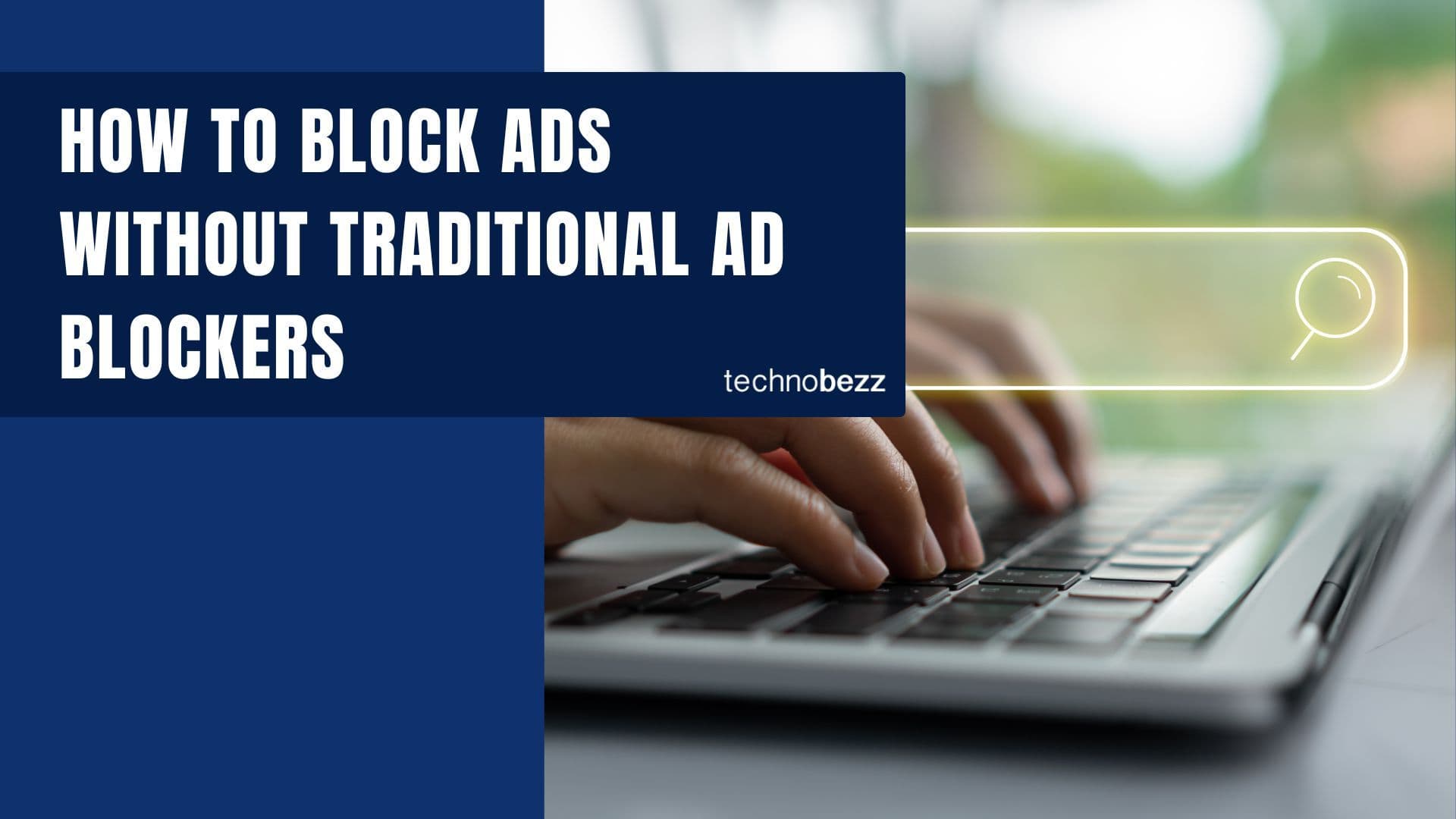
Surf Smarter, Not Harder: How to Block Ads Without Traditional Ad Blockers

How to Recover Files from a Corrupt USB Flash Drive/Pen Drive