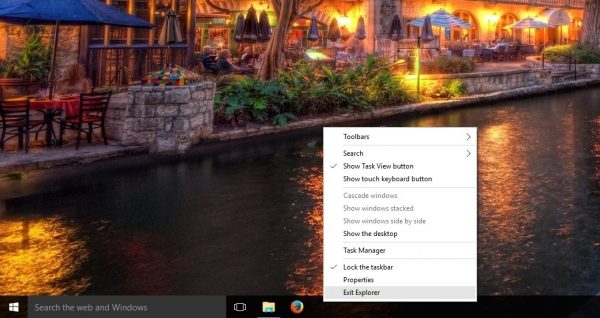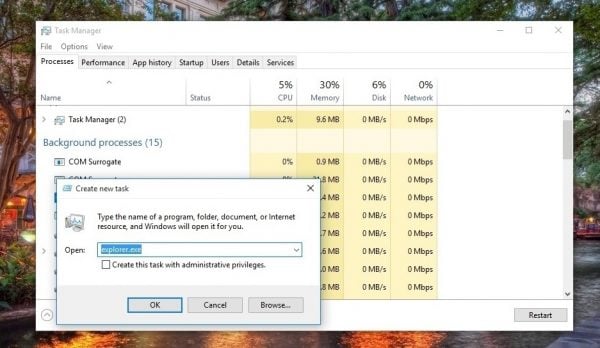As a Windows user, you have certainly experienced certain issues with Windows Explorer at some point. Windows Explorer may act strangely, or become completely unresponsive. When this happens, you will reboot your computer, but there is actually no need to do that. You can restart Windows Explorer, without rebooting. Also, you may need to restart Explorer after installing a new program, and here we are going to explain how.
See also: How to fix a slow computer
How to restart Windows Explorer
To restart explorer.exe, just follow the steps below.
If you are using Windows 7, click Start, press and hold CTRL + SHIFT, and then right-click on the empty space in the Start menu. When you do that, you will see Properties, and Exit Explorer. Choose Exit Explorer. This works on Windows Vista as well.
If you are using Windows 8 or Windows 10, press and hold CTRL + SHIFT, and then right-click on the Taskbar and you will see the option Exit Explorer, so just click on it.
To start Explorer again, launch Task Manager by pressing CTRL + ALT + DELETE. When a new window opens, click on File, and choose New Task (Run), or Run New Task – this depends on which Windows you are using. You will see “Create new task” window, and just type: explorer.exe and hit enter.
Restart Windows Explorer in Windows 8 and 10 using Task Manager
Windows 8 and 10 brought many improvements and great features. If you have any issues, or simply want to restart Windows Explorer because you installed new software, when you open Task Manager, there will be a restart option when you click on Explorer. So, follow these steps:
- Press CTRL + ALT + DELETE, and launch Task Manager
- Find Windows Explorer and select it
- At the bottom of the window, there will be a Restart option, click on it.
- Windows Explorer will restart.
In most cases, when you restart Windows Explorer, it will start again, but if that doesn’t happen, follow the steps mentioned above on how to start Explorer again.
Whenever you need to restart Explorer, don’t reboot your computer, use these simple methods instead.
You may also read: How to download Windows 10 on PC