Most people use WhatsApp for calling as it is highly reliable compared to normal phone calls, which produce call drops at times. These call drops can be frustrating. So, using reliable WhatsApp calls is a better option. You might want to record your WhatsApp calls for various reasons.
Maybe you are a journalist and need to record every conversation you have on calls as evidence. You could be a student studying in a distance-learning program and want to record calls to refer to them later when revising the course. However, you must note that recording calls can be illegal in some regions. So, it is best to adhere to the legal aspects of call recording. It is also good practice to ask for the consent of the person you are calling to record the call.

Using the Voice Recorder app
Most Android smartphones have a pre-installed voice recorder app. If you do not have a Voice Recorder app on your Android phone, you can just go to the Google Play Store and install one. Many free voice recorder apps are available on the Google Play Store. Once you have the voice recorder app on your smartphone, you are set to record a WhatsApp call on your Android smartphone. For your records:
- First, open the WhatsApp app.
- Go to the calls tab.
- You will now see a call button in the bottom-right area of the app screen. Tap on it.
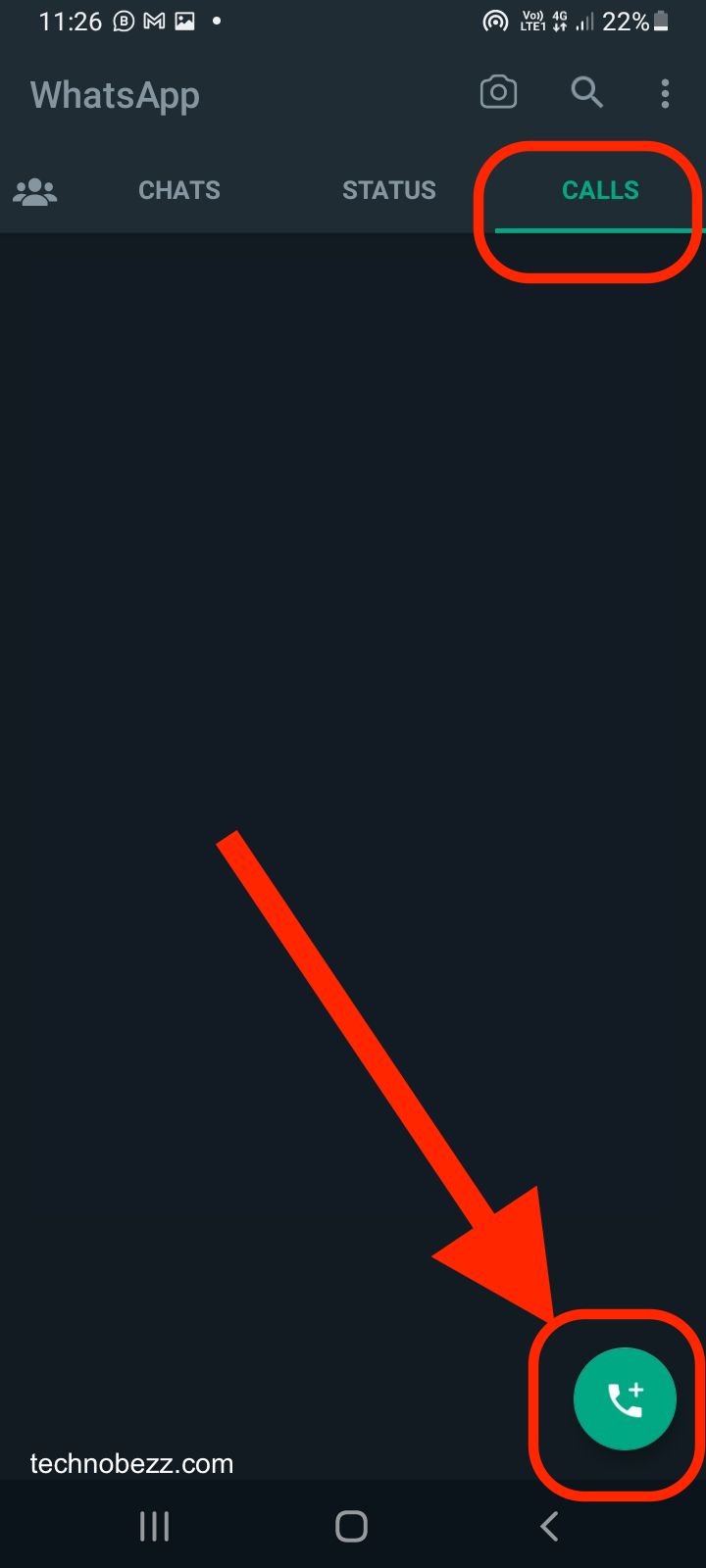
- A list of your contacts will open up.
- Choose the contact you want to call or choose the ‘new group call’ option to make a group call.
- Make a call to the selected contact(s).
- Ask for the consent of your contact(s) to record the call.
- Place the call on loudspeaker and tap the Record option.
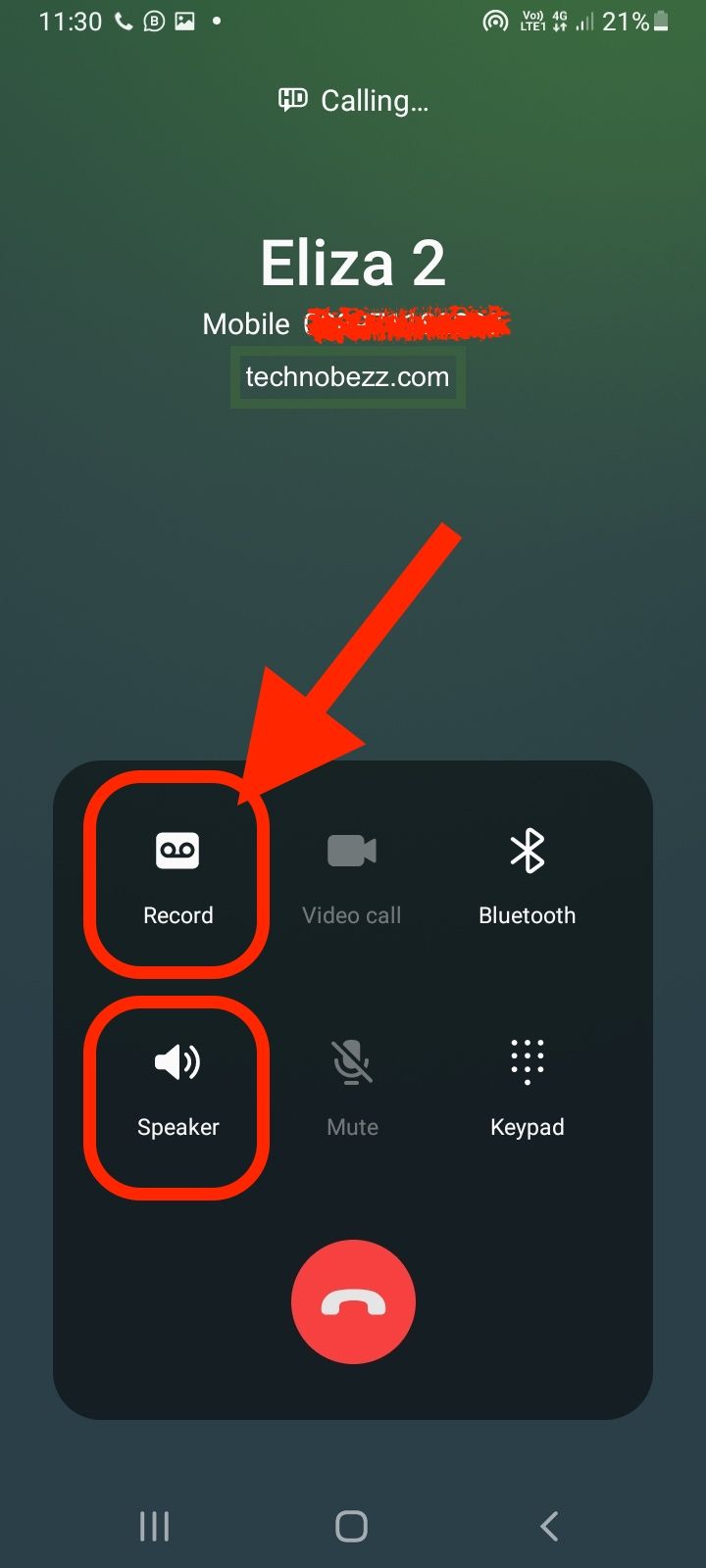
- Alternatively, go to your smartphone's home screen and open the voice recorder app.
- Tap the record button here to start the recording of the call.
- After the call is finished, stop the recording.
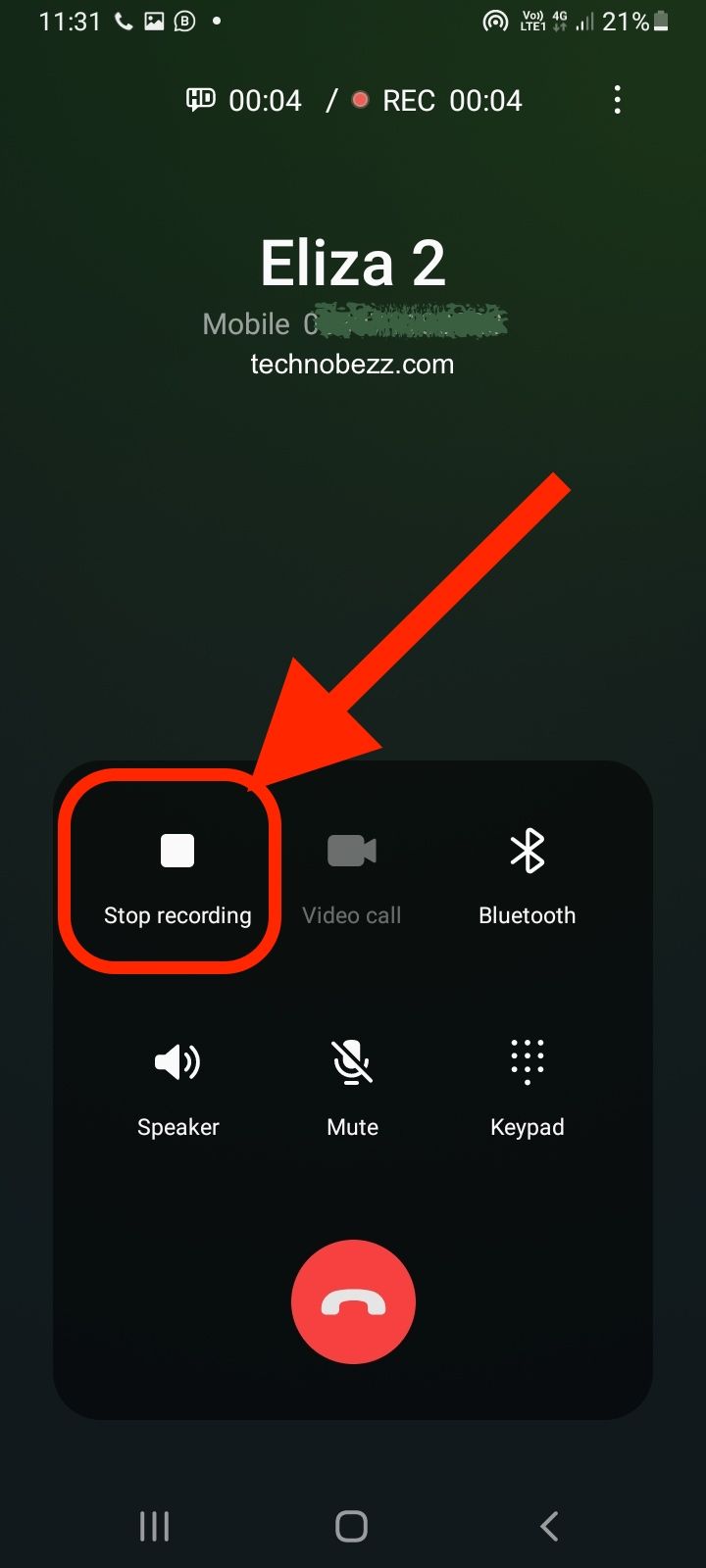
Even though this method will work on most Android phones, it is not the best to record WhatsApp calls. This is because the call is being recorded using a loudspeaker, which would seriously limit the quality of the recorded audio. Also, the call needs to be made in a quiet atmosphere; otherwise, you may not be able to record most of the call due to the surrounding noise.
Using the Cube Call Recorder app
This method will work without the use of loudspeakers and hence provide better audio quality in recorded calls. However, you must remember that this method works only for those Android devices that support the VoIP (i.e., Voice over Internet Protocol) feature. The list of devices that support this feature can be found on the Cube Call Recorder app’s description page on the Google Play Store. Go through these steps to record a WhatsApp call using this app:
- Go to the Google Play Store and download and install the Cube Call Recorder app.
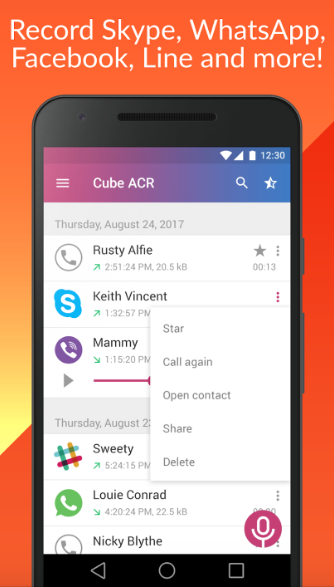
- Now, open the app and set up the initial settings and permissions of the app.
- Make a call on WhatsApp.
- While on the call, you should see a widget in the shape of a mic on your screen. This means that your call is being recorded.
- If for some reason, you do not see this widget, then from the Cube Call Recorder app, tap on the mic icon.
For iPhone users
There are a lot of privacy limitations on the iPhone, because of which you cannot record WhatsApp calls directly. However, some workarounds exist using which you can also record WhatsApp calls on your iPhone. Here is one of those workarounds. You can use another smartphone, an Android or iPhone, with a voice recorder app installed on it.
Using this other smartphone, you can record WhatsApp calls on your iPhone with the WhatsApp calls in loudspeaker mode. You need to use two smartphones because you will not be able to use a voice recorder app to record a WhatsApp call on the iPhone from which you are calling simultaneously. This is because third-party apps cannot simultaneously access the phone app and the smartphone mic.












