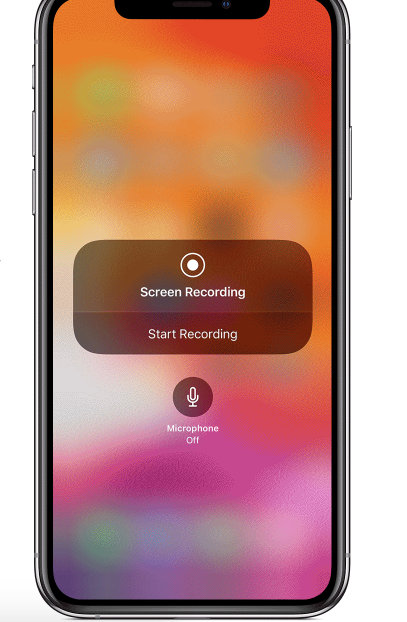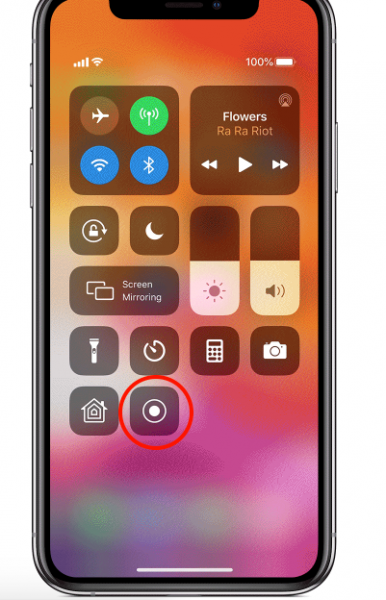As an iPhone 11 user, you may already know how to screenshot. Nowadays, it’s a kind of essential thing to learn as a smartphone user. For instance, you may want to screenshot bank receipt after transferring money using your mobile banking. What about recording the screen? Maybe you want to share a part of a youtube video or recording your gaming activity and share it on social media. If you have no idea how to record the screen on iPhone 11 just yet, just follow the steps below.
See also: How To Use AirDrop On iPhone 11 Series
How To Record The Screen On iPhone 11
Add Screen Recording Feature To Control Center
You don’t have to download any third-party app to record the screen on your iPhone 11. It has its own built-in screen recording feature. All you have to do is bring it out to the Control Center. This way, it will be easier to access. Here are the steps.
- 1.Unlock your iPhone and tap Settings.
- 2.Scroll down to find Control Center, and tap on it.
- 3.Tap Customize Control.
- 4.On the next screen, find Screen Recording control on the list and tap the add button next to it.
- 5.Done. The Screen Recording control has been added to the Control Center of your iPhone and is ready to use. To check it, just swipe up from the bottom of your screen to open the Control Center. Check it the Screen Recording icon is there. The icon is a circle with a white dot in the middle.
How To Record The Screen On iPhone 11
Ready to record the game you play or the video you want to show on social media? Let’s get started.
- 1.Swipe up your iPhone screen to open the Control Center.
- 2.Tap the Screen Recording icon or press it deeply to open the option to turn off the microphone. There also an option to broadcast to the other apps. Tap on the Camera app icon if you just want to record your screen.
- 3.When you are ready, tap Start Recording.
- 4.To stop recording, tap the red circle icon or open the Control Center and tap the Screen Recording button.
Screen Recording will record all the things on your iPhone 11 screen, like notifications, phone calls, etc. Thus, turning on the Do Not Disturb feature will help you to record the screen on iPhone 11 flawlessly.
Before You Share It
The result of your screen record may contain unexpected things, like notifications or the activity when you reveal the Control Center, etc. The recording process starts once you tap the icon. Therefore, it may also record the part when you swipe down the Control Center. If you want to get the perfect screen record, make sure to get rid of the unwanted parts before you share it.