iOS device owners have always yearned for an iPhone screen recorder along with the audio. While iOS 8 devices did give users the option to record screens through the QuickTime app, the phone required being tethered to the Mac for this. Users have been looking for easier options to record iPhone screen without making the entire task very cumbersome. The Shou screen recorder app has simplified the recording process for iPhone users on iOS 8.3 and 8.4.
The application supports different types of formats and allows the broadcasters to broadcast videos in different bitrates and orientations. It supports devices running iOS 7 and above. iOS 9 users may be restricted from accessing the app as it comes under the untrusted list of applications in iOS 9 devices. Here we will discuss the steps to help you install and use the Shou screen recorder app.
See also: How to fix iPhone 6s randomly shut off issue
Steps to install Shou app to record iPhone screen

Source – www.youtube.com
Step 1 – Launch Safari on your iPhone and in the address bar type shou.tv/i
Step 2 – A pop-up message will ask you to install Shou. Tap on “Install” to proceed with the download and installation of the app.
Step 3 – Once the installation is complete, your phone’s home screen will show an icon for Shou. Tap on this icon and you will see a pop message that wants you to confirm if you trust the developer of the app or not. Tap on “Trust” to proceed.
Step 4 – You will be directed to the Shou app store where you must tap on continue to proceed to the App Store in order to download the free Shou TV app.
The application available in the app store is the broadcast viewer app. Shou.TV has two apps and the one that was downloaded before will allow users to record and broadcast while the one downloaded from the app store will allow live broadcasting of the recording.
Step 5 – The Shou.TV app will create a second icon on your iPhone’s home screen. Once the installation of the app is over, launch the application and create a new account. Close the application once you are done creating your account.
Step 6 – Now launch the “Shou” app on your phone. The app will give you two options – ‘broadcast’ and ‘record screen’.
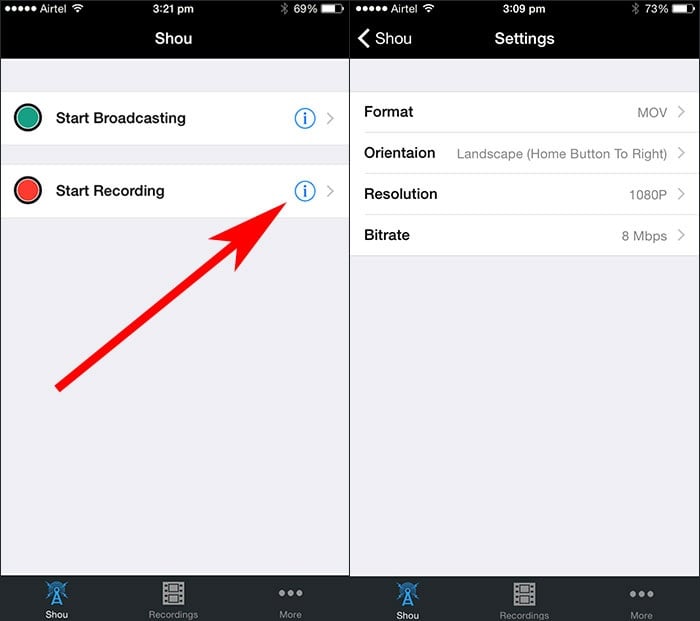
Source – www.igeeksblog.com
Step 7 – You have to tap on the ‘Record Screen’ option to start recording the screen.
Step 8 – The app will bring up a screen where you must specify the settings you want for the recording like the format, orientation, resolution and the bitrate. Once you enter the settings, click on “Start Record”.
Step 9 – Press on the home button and you will find the recording icon – a red bar – on the top of your screen.
Step 10 – Once you want to end the recording, launch the Shou app and tap on ‘Stop’.
All recordings are saved locally, and you can access the recordings from inside the app by tapping on the square icon which looks like a movie icon in the upper-right corner.
For all iOS users who are looking for screen recorder for iPhone, Shou works as a great solution and makes recording hassle free. Interestingly, Apple has worked on feedback and iOS 9 provides the ability to record a device’s screen natively. So iOS 9 users already have an iOS screen recorder on their phones.
Broadcasting the recordings means that the Internet users will be able to see your phone screen, so make sure you do not go to screens that may reveal your usernames and passwords. The app does not support broadcasting with earphones so if you are having troubles with the broadcast make sure your earphones are not connected. Choose the correct screen orientation for your broadcast to ensure good broadcasts. Shou TV also ensures that the recordings and broadcasts are free of ads making it non-intrusive for the users.
Shou TV users have reported issues such as a black screen for iPhone 4 users. This can be fixed by turning on assistive touch on the iPhone. You simply need to go to Settings and then tap General. Now tap Accessibility and then Assistive touch. Slide it on and users should be able to use the Shou app without encountering further issues.
You may also read- How to fix iPhone is disabled error after incorrect password entries




