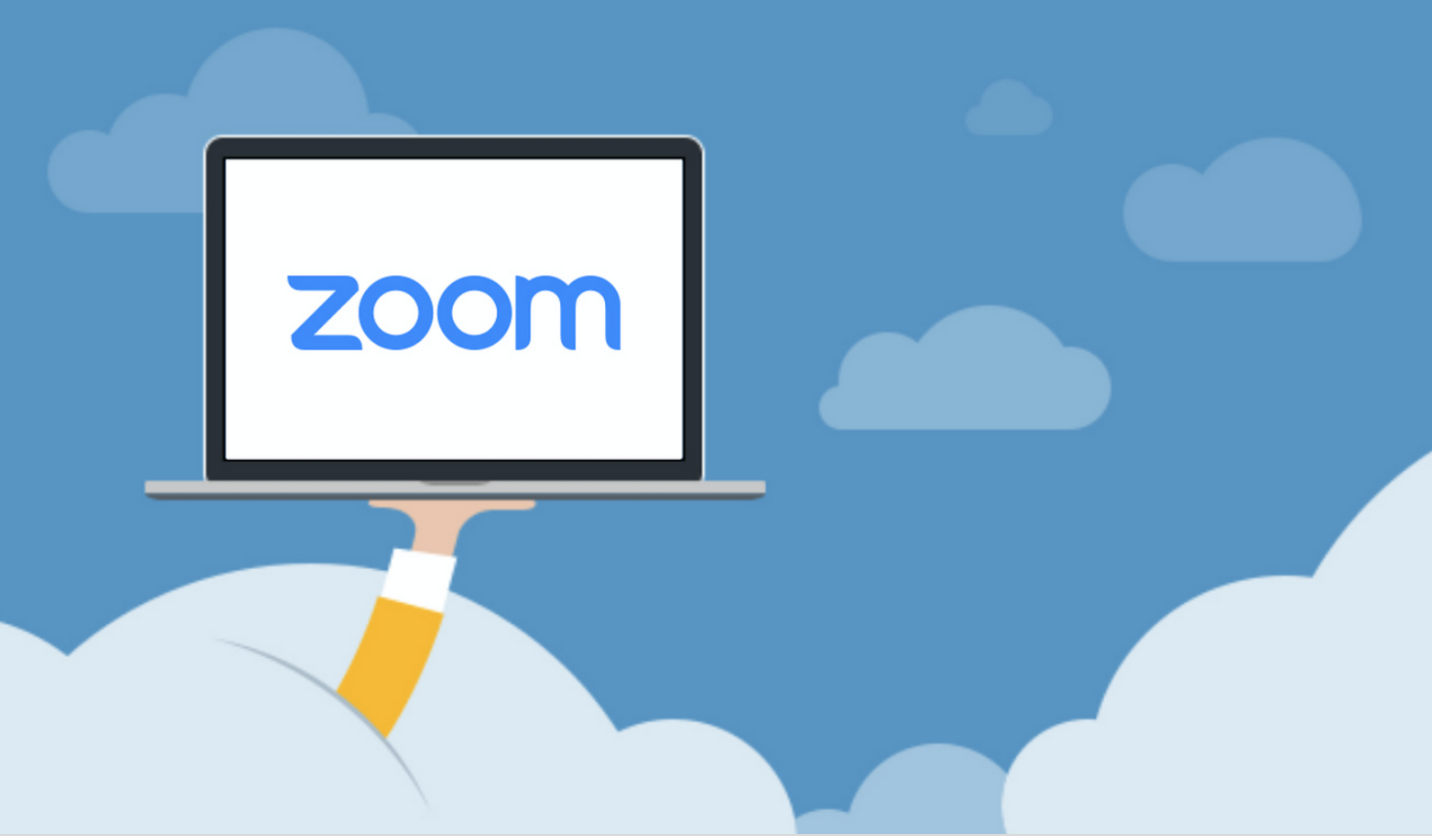With rental in busy cities rising, paired with increased digitalization of operations, working away from a fixed office has become more common. More and more employees are allowed to work from home or a separate office to reduce operation costs. As such, video conferencing platforms such as Zoom have seen a rise in the number of users over the past few years.
One of the perks of video conferencing is that we no longer have to scribe meetings. Instead, we can have a video recording of the entire meeting. In this article, we will show you the steps to record a Zoom meeting.
See also: How to use Zoom Video Conferencing
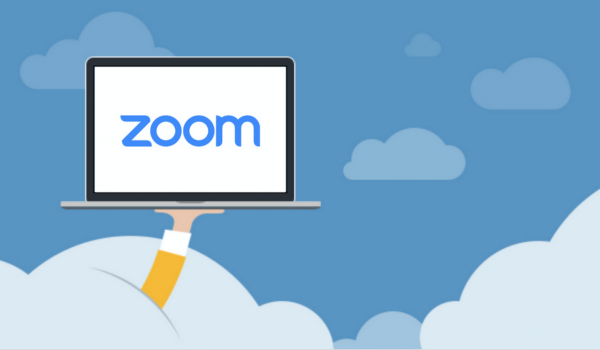
Part 1: Allowing all video call participants to record
By default, Zoom has the Settings set that only the host is allowed to record the meetings. However, it is more convenient if all members of the call can record the meeting so that they all have the correct information.
- 1.As the host, log onto the zoom
- 2.Once you are logged in, head over to My Account. It should be located in the top right corner of your window.
- 3.Under the Personal settings, click on Recordings in the left panel.
- 4.You will be presented with two tabs: Cloud Recording and Local Recording. Under either tab, click on Settings, near the top right. You will be brought to the page for recording settings.
- 5.Click on the checkboxes that allow participants to record the meeting locally and on the cloud.
Part 2: Recording the Zoom meeting
Before you start recording, it is a good idea to check your account settings to ensure that the recording function has been enabled.
Solution 1: Using a desktop for local recording
- 1.Sign in to the Zoom web portal.
- 2.Join a Zoom meeting call using your desktop. Once the call has loaded, click on the Record button. It is located at the bottom of your screen. If you are unable to see the row of icons at the bottom of your screen, move your cursor gently. If there is no record button, the host has not allowed participants to record the video.
- 3.Click on the recording button. If a list appears, select Record on this Computer.
- 4.As a host, you would be able to see who is recording by clicking on Participants.
- 5.Click on the stop button to end the recording. It is a button with a square icon. If you would like to pause the recording, click on the button with two verticle lines.
- 6.The recording will be saved in mp4 format in your File Explorer.
Solution 2: Using a mobile device
Local recording is not available for users on mobile devices. Only cloud recording will support recording using mobile devices. However, you will nee a paid subscription to be able to use cloud recording.
- 1.Launch the Zoom app on your mobile device. Join your meeting with your colleagues and clients.
- 2.At the bottom right corner, there is a More option represented by an icon with three dots. Click on that function.
- 3.When the menu appears, select on the recording function. On iOS devices, it is called: Record to the cloud. On Android devices, it is labeled: Record.
- 4.The recording will start. If you want to stop recording, click on the icon of a cloud with a red dot within your call.
- 5.A window will appear at the bottom of your screen where you can choose to pause or stop the recording.
- 6.Access the recording from the Zoom website.