Google Meet is an online video conferencing service, previously known as Google Hangouts, that allows you to organize your video conference or attend virtual meetings with up to 30 members minimum. It gives you all the in-built features to facilitate your meeting smoothly. As a meeting organizer, you control various features like pinning, muting, or unmuting your meeting participants. Here’s how to pin, mute and unmute Google Meet participants to better control your video conference.
Let’s get started.

How to pin someone on Google Meet
When you’re in the Google Meet meeting conference, there are two options in the top right corner of your meeting screen. You might want to pin someone so that person can be the highlight of your conference meeting. Let’s break it down into simple, easy steps to learn how to pin your participants.
Step 1: In the bottom right-hand corner of your screen, there are a few options. Click on the figureheads’ “People” icon, showing the number of participants present.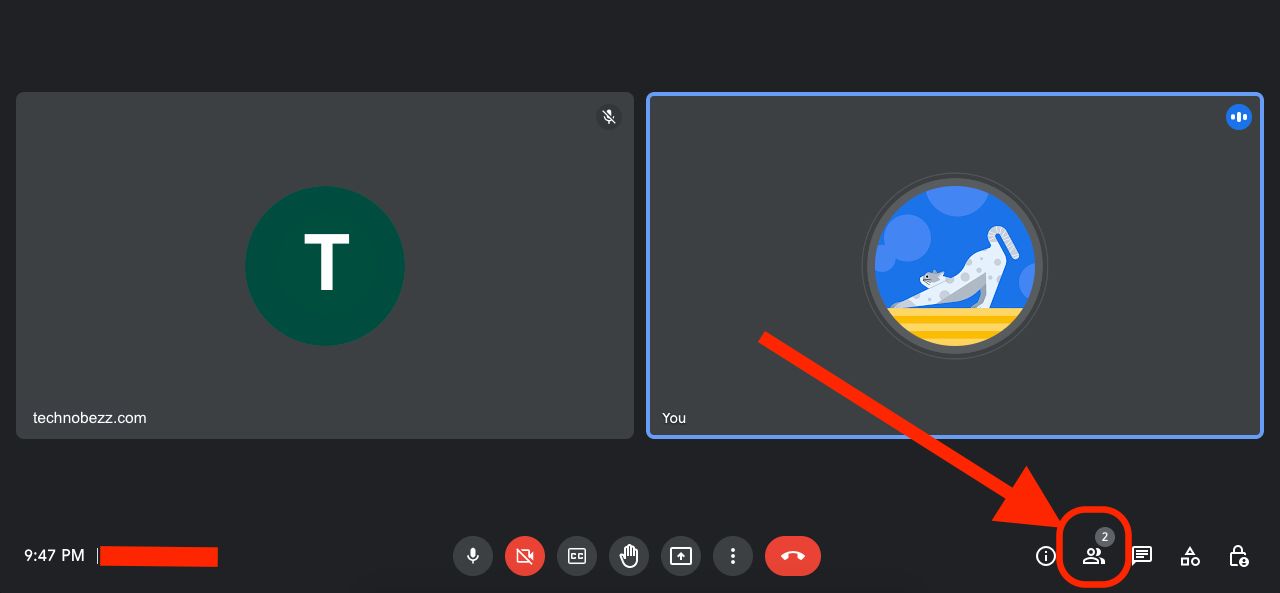
Step 2: You can see all your online participants under the meeting details tab. Click on a participant’s thumbnail picture or three dots icon, and tap the “Pin to screen” icon to pin a participant. 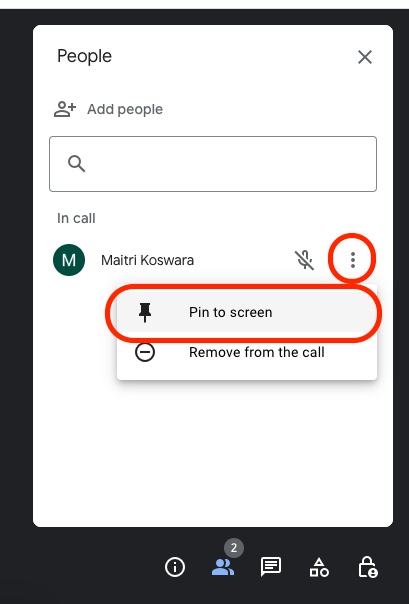
Step 3: To Un-pin a participant, click on the participant’s thumbnail picture to remove the pinned participant from the meeting.
And that’s how you pin someone on Google Meet Conference. It’s important to know that when you pin someone, only you can see them on the screen. They won’t be notified of it.
How to mute and unmute someone on Google Meet
While presenting something important during a conference meeting, you’d prefer a peaceful environment. But it’s not always the case since some participants’ noisy backgrounds could interrupt you during the conference. You can, however, control who you want to mute or unmute. Here’s how to do so.
Step 1: On the top right corner of your meeting screen, click the “People” icon to view all your participants.
Step 2: Next to the participant’s name, you will see a three-dot icon in blue to mute a participant.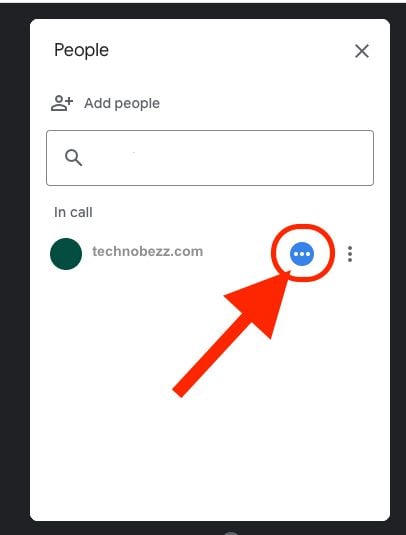
Step 3: Lastly, you might get a prompt dialog box warning that they’ll be muted for everyone after you’ve muted the person. They can, however, unmute themselves. To confirm your action, click “Mute.”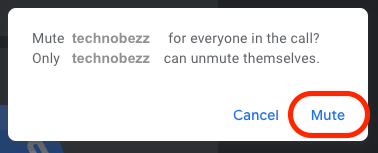
To unmute a participant, you’d want to again click on the participant’s thumbnail and click on “Microphone” to unmute them.
And that’s it!
How to mute or unmute yourself on Google Meet
If you’re attending an important Google Meet meeting, it’s extremely important to have a nice and peaceful environment. Sometimes, however, it isn’t possible because of the constant annoying background interruptions. In that case, it’s better to turn off your microphone. Here’s how to do it on your PC and phone.
(Muting and unmuting on your PC)
Step 1: On your Google meet screen, hover your cursor over the bottom of the screen to pop up a menu bar.
Step 2: A strip of the menu bar with three icons in the middle will now appear on your screen. Click the “microphone” icon to turn it off. Once you click it, the microphone icon will be displayed as a crossed-red microphone.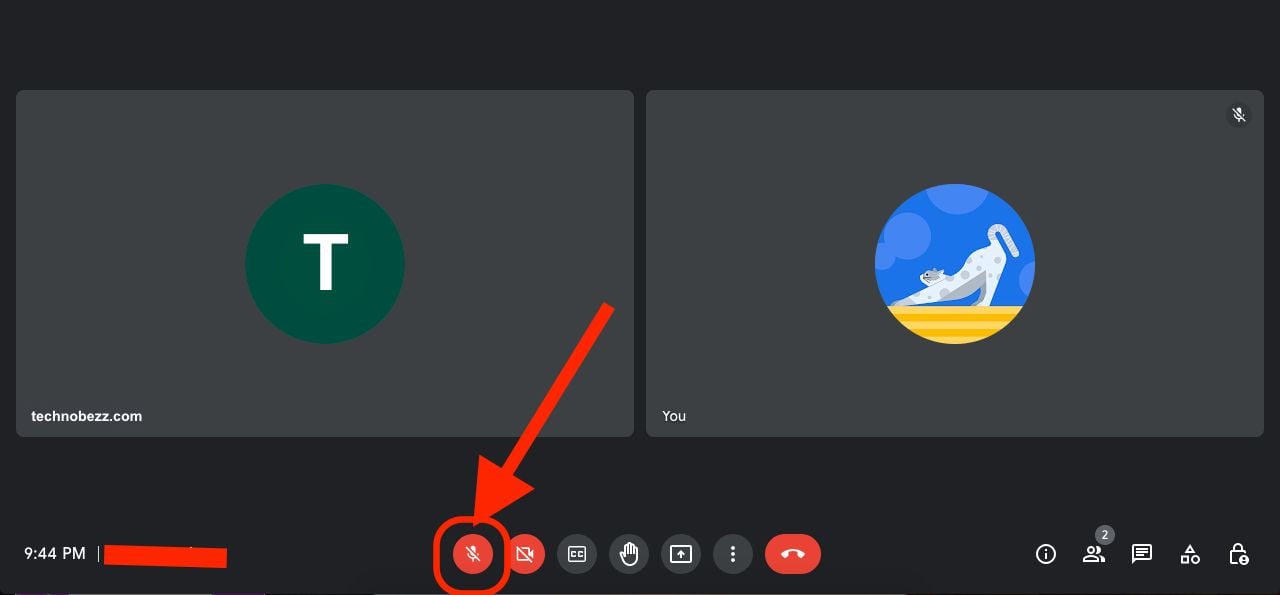
Tip: You can use a keyboard shortcut (ctrl+D) to mute and unmute your microphone during the meeting.
(Muting and unmuting on your Phone)
To turn off the microphone on your phone, navigate to the bottom of your screen. Tap “microphone” to mute it during the meeting.
Tip: Phone participants can press *6 on their dial pad to mute and unmute themselves during the meeting.
And that’s how you can customize your virtual meetings smoothly without noisy disruptions!












