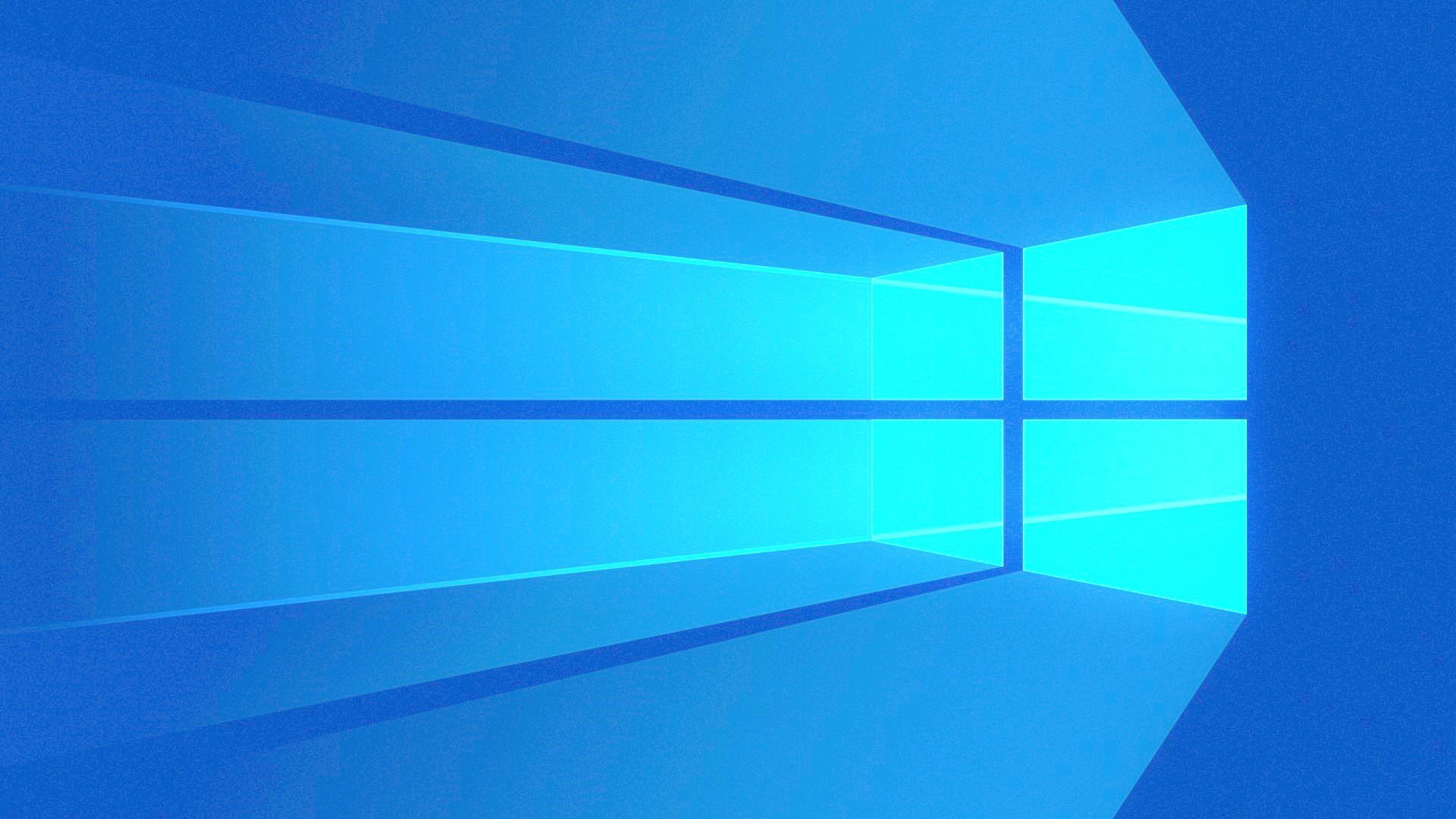When working on the PC and you are in the middle of something important, you surely don’t want any interruption. The feature of automatic updates in Windows 10 can be problematic in that case. Also, if you are using limited mobile data, then the Windows 10 automatic update can be costly. But, the good thing is that you can pause the updates. Here, we are going to show you how to do just that.
See also: How to update apps in Windows 10
From the PC setting app
In this process, the automatic update for Windows 10 will be paused for 35 days. After a specific time, the update will be resumed. This is a very simple and easy method. Here is what you need to do:
- 1.First, go to the ‘Settings’ from the start menu or press ‘Windows + I’. For the Power user, you have to go to PowerShell or command prompt for opening Setting App.
- 2.After that, go to ‘Update and Security > Windows Update.’
- 3.You will find ‘Pause updates for 7 days’. Select that. Then the update will be paused for 7 days.
- 4.You can click on multiple times. Then it will be paused for maximum of 35 days.
- 5.There are also options to pause the task up to a specific date. Go to, ‘Advanced Options’, which will be on the same page.
- 6.Then you will find another option ‘Select date’. You can select it from the drop-down menu. Again, you can delay the update up to 35 days.
- 7.So, after doing all the steps, the update will be paused for 35 days maximum. But remember that after 35 days, the update will take place automatically.
Turning on Flight Mode
If no other method works, then you can choose this option. But remember that you will get an active internet connection as well. The ‘Flight Mode’ will block the updates. It is helpful while playing games without the internet.
- 1.Just go to the ‘Notifications’ icon and at the right-side bottom corner of your PC and click on the ‘Flight mode’.
- 2.Then, the Wi-Fi connection will be inactive. It will stop the Windows 10 update temporarily.
Turning on Metered Connection
While using the mobile data, if we want to limit the internet activity of the background, then we need to go to ‘metered connection settings’.
- 1.First, go to the ‘Settings’ from the start menu.
- 2.Then go to ‘All Settings’. You can also go there by clicking on the ‘Notifications’ icon.
- 3.After that you will find, ‘Network and Internet’. Click on that and go to ‘Status’.
- 4.You will see the active connection on the right-side panel. Go to ‘Change connection properties’.
- 5.Now find the ‘Metered Connection’ and turned the bar on.
- 6.When you want to resume the update, just turn off the bar.
Command to pause the update
It is applicable to pause the update for a very short time, maybe for a few minutes or a few hours. You need to go to the ‘Command Prompt’ to that.
- 1.From the ‘Start menu’, you need to type ‘cmd’. Then the ‘Command Prompt’ will appear. You need to right-click on that. You will find an option, ‘Run as Administrator’. Select that.
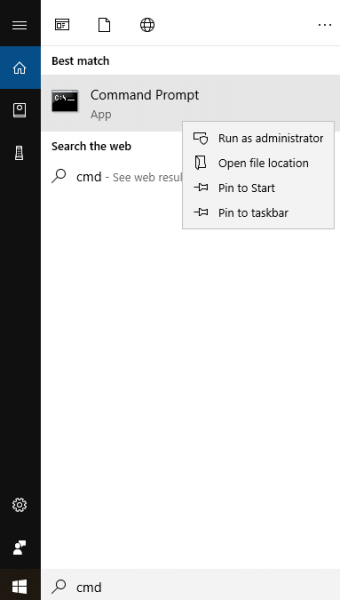
- 1.You will get the admin right and ‘Command Prompt’ will open.
- 2.Type the following command.
> net stop wuauserv
> net stop bits
> net stop dosvc
The first command is for stopping the update. The next is for stopping the service of ‘Background Intelligent Transfer’ and the final one is for stopping the service of ‘Delivery Optimization’.
- 1.After this, automatic will be paused.
To resume the task:
- 1.Again, go to the ‘Command Prompt’ just like it was explained before and after doing that, execute a few commands.
- 2.Type the following command.
> net start wuauserc
> net start bits
> net start dosvc
- 1.After that, the update will be resumed shortly.