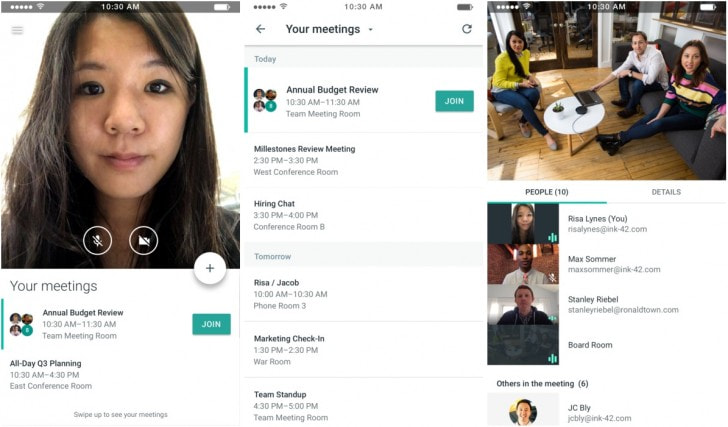While video calls are a great tool for communication between a large group of people, they can tend to be disruptive. Whether it be someone’s dog barking in the background, a child crying, or just regular static, these noises reduce the efficiency of the call. Muting someone can make the call go smoothly. It’s also a great option for times when you are interrupted or suddenly realize something needs tending to. And the best part about it? You can do it in only a few small steps. Here’s what you can do to mute people on Google Meet in no time.
See also: How to enable ‘Tab Groups’ in Google Chrome
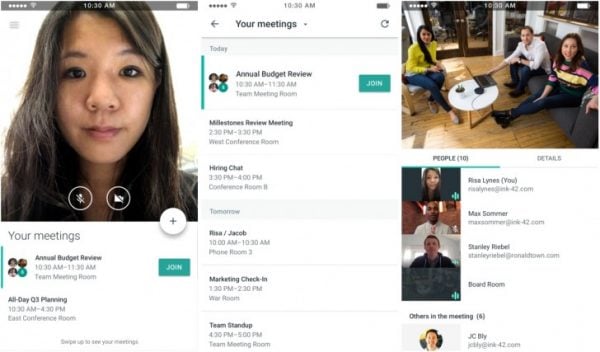
Muting people on Google Meet
Remember that muting a person will get rid of any noise or audio coming from their side of the call. Everything else will remain intact. Muting someone on a call can often be taken the wrong way, so you must understand that you understand the conditions of what you are doing. This method works on practically any device (Mac, PC, iPad, tablet, etc.) since they are all organized similarly. Here’s how to go about muting someone:
- In your video window, go to the top right and click on the people icon that is right beside the chat icon.
- You will immediately see a menu pop up beside the icon, listing the thumbnails for all the members present for the video call. Click or hover over the volume icon—shaped as three dots in a row—of the person that you want to mute.
- Finally, from the three icons that line up under their name, click the mute icon in the middle that is shaped like a microphone.
Et violà! You’re done. Just three simple steps to follow. However, there are a few things worth keeping in mind:
- Any person Google Meet can mute anyone else. Everyone else in the call will be notified when someone is muted.
- You can only mute one person at a time. Google Meet has not come up with a feature to mute everyone (or multiple people) in a call as of yet.
- For privacy reasons, you cannot unmute the person that you muted. Only that person can undo that action.
- Any person on the call can be muted, including those who dial-in using a phone.
How to unmute yourself on Google Meet?
If you have been muted by yourself or another person in a call, worry not! Here is what you can do to undo that. You can also use this method to mute yourself manually. It’s super easy!
There should be a toolbar visible at the bottom of your video screen (if you can’t outright see it, move your cursor down or tap on the bottom of your screen and it should pop up). If you are muted, the microphone icon on the toolbar is generally red and crossed out. To unmute, simply click or tap on it.
Dial-in Callers
If you’re a dial-in caller, you’re not accessing the call in the same way others are, since you’re connected to it via a call code/ PIN. For those who are dialing in to join the call and want to mute or unmute themselves, the steps are a bit different. There are two things you can do:
- You can only press *6 to mute or unmute your phone.
- If you have been muted in a Google Meet, use the same method, *6, to unmute yourself. The microphone method mentioned previously will not work for you.
Now you can continue with your call without any unneeded disruptions—or start in earnest as everyone can hear you.