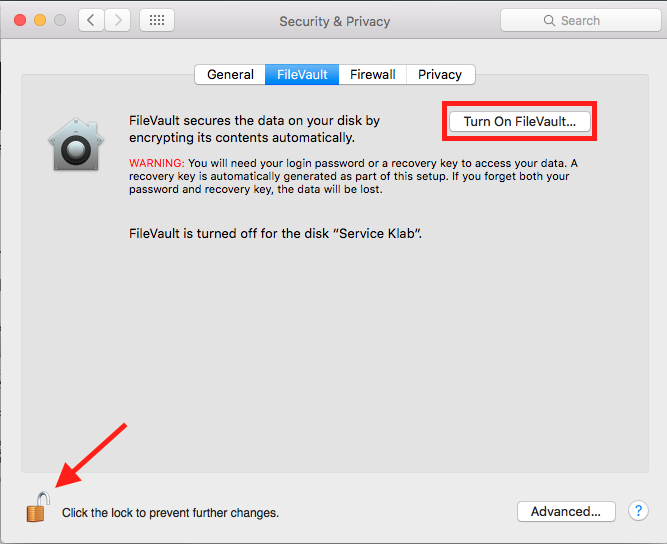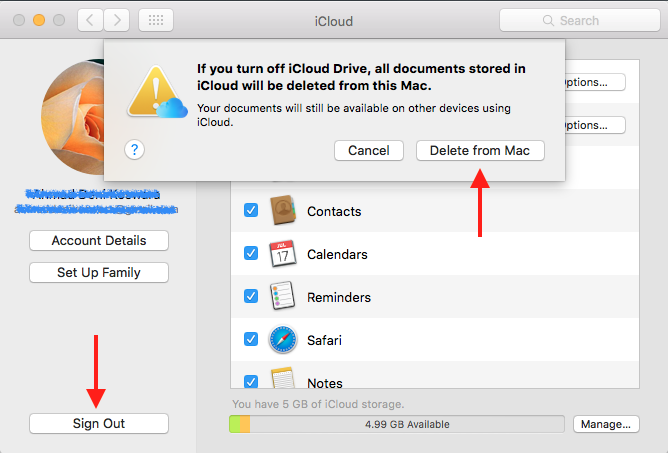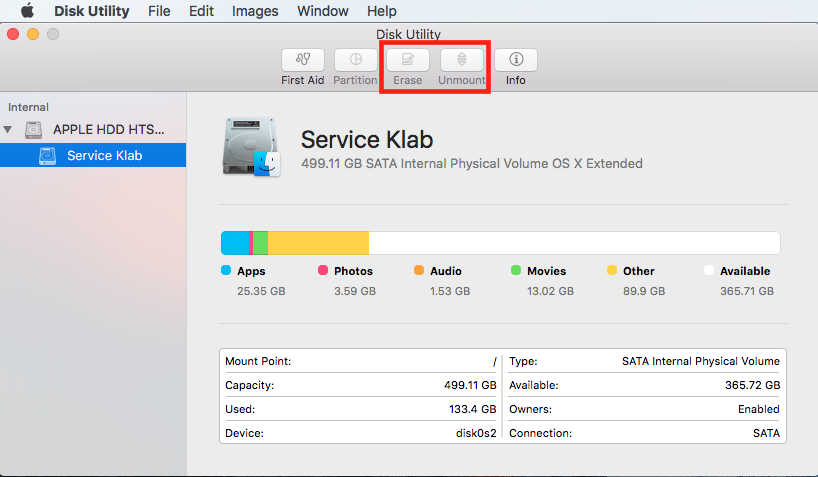How to master reset a Mac is a very common question that many Mac users have, especially before selling their Mac or handing it over to somebody else. It is always safe to remove personal data before selling your Mac so that no one else can access your data. Also, a clean Mac OS X looks better to the buyer. That is why how to restore MacBook Pro or MacBook Air is a very important topic.
By following our guide you can easily restore Mac to factory settings hassle-free and without the help of a technician. Factory reset will bring your Mac to the same state as it was when you initially took it out of the box. All the data will be wiped clean and your Mac will be as good as new when it comes to the software and the interface.
If you want to use Back to my Mac software to transfer files, click here. The method is provided with step by step process.
See also: How to fix hinge issue on 27 inch Mac
Steps to restore Mac to factory settings
Before you proceed with the factory reset procedure, make sure that your Mac is connected to the Internet so that you can download the latest Mac OS X.
Step 1: Clone the hard drive of your Mac
When you restore Mac to factory settings, it wipes out all the data. This means your personal data should be transferred from the old Mac to some other place so that you can restore your new Mac. The best way to do this is to make a clone of the whole hard drive and keep it safe for the time being, later you can restore your new Mac.
For this, you can use SuperDuper or Carbon Copy Cloner program with an external storage (hard drive).
- Once you have downloaded the software to clone your Mac’s hard drive, open the program.
- Choose the main hard drive in Source
- Select the external hard drive in the Destination of the program you are using to clone the hard drive of your Mac.
- Now, you will have to click on Clone button, which is placed at the bottom right corner.
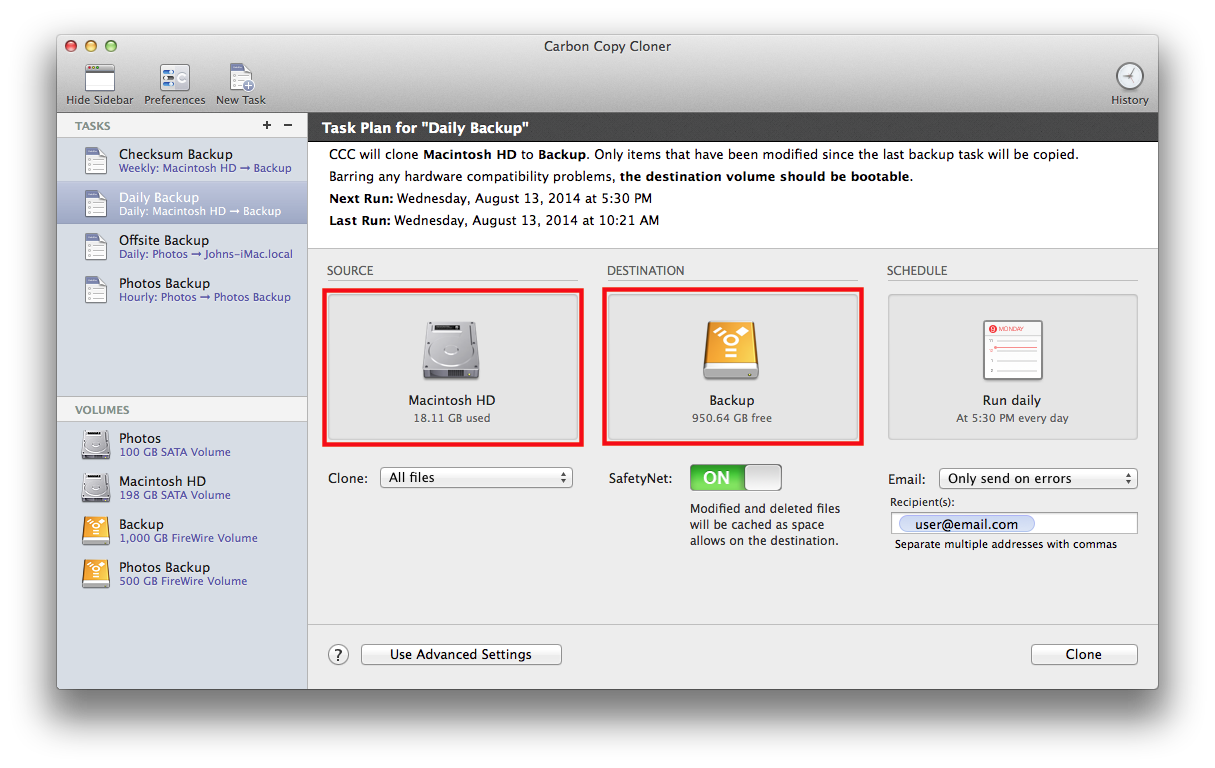
Now you must verify that your clone has been successful and it is bootable.
- To do this, restart your Mac and keep holding the Option key while the device is booting.
- This will bring up the boot menu. You will find both the hard drives as bootable drives in the menu.
- Select external drive using the arrow keys on your Mac and hit Enter.
If you happen not to see the new hard drive as a bootable drive then you must go through the cloning process once again. It is advisable to check if your cloning process was successful before you proceed with the reformatting of your Mac. It will ensure that you do not lose precious data if the cloning was not successful.
You can re-clone the cloned drive to the main drive if you want to restore your Mac or access the files from your computer after the data is removed from the internal hard drive.
Step 2: Deauthorize iTunes
Your iTunes account is meant to work on a limited number of computers only. To ensure this, iTunes has an authorization system in place. With the help of this authorization, iTunes makes sure that all your videos, music and any other content purchased from iTunes is available on only those computers which have been authorized. A maximum of five Macs are locked to your iTunes account.
You must de-authorize iTunes before you reset your mac to original settings. This is because the same computer may account for a second authorization if you proceeded without de-authorizing the account. To accomplish this
- Launch iTunes
- Head to the Store
- Click on De-authorise this Computer
- You will be asked to enter your login details. Provide your Apple ID, password and then click on De-authorise.
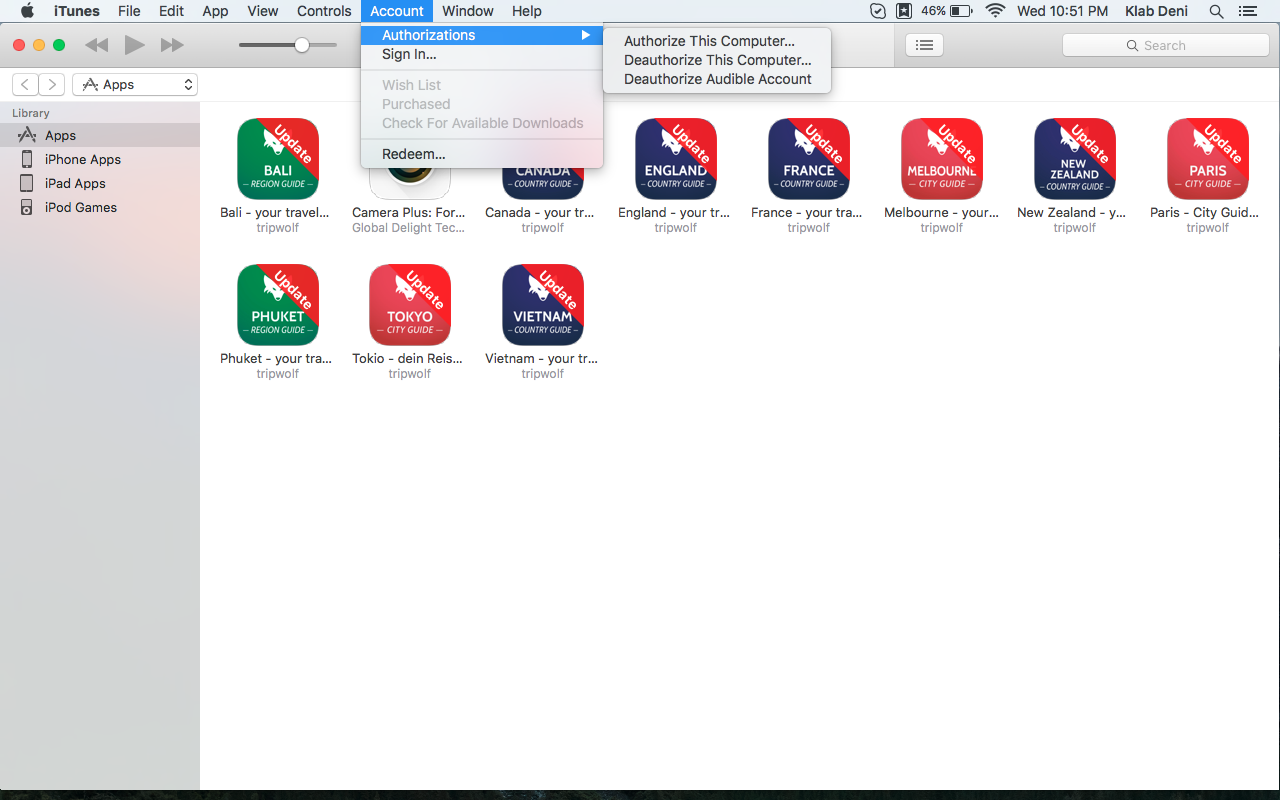
Step 3: Turn FileVault off
FileVault encrypts all the files on the hard drive, it is suggested to turn this option off before you proceed with the factory reset MacBook pro as security is not a concern here.
- To turn this option off, choose the Apple menu and then select System Preferences
- Click on Security & Privacy
- Go to the FileVault tab.
- Now check if it says FileVault is off for the main drive, if not, then you have to click on the padlock icon which you will find at the bottom left.
- Type in your password and click Unlock.
- Next, you have to click on the option Turn Off FileVault.
Once it is switched off, restart your device and FileVault will be disabled.
Step 4: Deactivate iCloud
Removing the iCloud account is a very simple process. This step ensures that the Mac does not have your iCloud account details saved on it after the master reset is complete.
- From the Apple menu, head to the System Preferences
- Click on iCloud and hit Sign Out Now.
- Click on ‘Delete from Mac’ to make sure all the personal data is wiped from your computer.
Step 5: Restart your Mac into recovery mode
We already mentioned before that you have to stay connected to the Internet during the whole process because Mac OS X needs to be installed.
- Click on Apple and then Restart.
- Now hold down the R key and command key together until you see the Recovery Mode Utilities Window.
- Click Continue after selecting Disk Utility.
- Choose the main Startup Volume and click on Unmount.
- Select Erase tab
- Then click Erase in order to clean the hard drive.
- After this step is finished, select Disk Utility and click Quit Disk Utility to exit the program.
Your Mac will restart and all data will be wiped from it to give your Mac a fresh new start.
Step 6: Install Mac OS X
Now click ‘Re-install Mac OS X’ and continue.
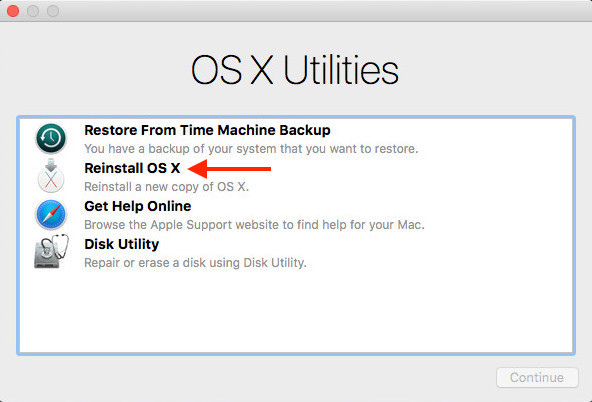
A blank copy of Mac OS X will be downloaded and installed on your Mac. No need to enter the Apple ID, password and also skip the setup process. The person that will buy this Mac can do the rest.
You can also read: How to fix a frozen Mac