Tech Insights in Your InboxSubscribe to our free newsletter and never miss out on what's happening in the tech world. Learn Tech Today, Lead Tomorrow.
Microsoft's new browser, Edge, was launched together with Windows 10 to replace Internet Explorer. Edge is a new browser made from scratch using the Chromium code, which is available for Windows, Mac, and Linux. This makes it miles ahead of its predecessor, Internet Explorer.
However, it may still be behind its competitors, Chrome and Firefox. Due to this, Microsoft has promised more boosts to the browser within the next few months. Thus, it is important to know how to manually update the new Microsoft Edge so that you do not miss out on new functions added.
Installing Microsoft Edge
- Check if you have Microsoft Edge downloaded on your device. If you are running Windows 10, it should be loaded onto your PC and can be found on the taskbar.
- Head to the Microsoft Edge download page using any browser. You may do a manual search or use this link.
- You will see a button in the middle of your screen to download Microsoft Edge on Windows 10. To change the file to download on your operating system, click on the down arrow on the right side of the button.
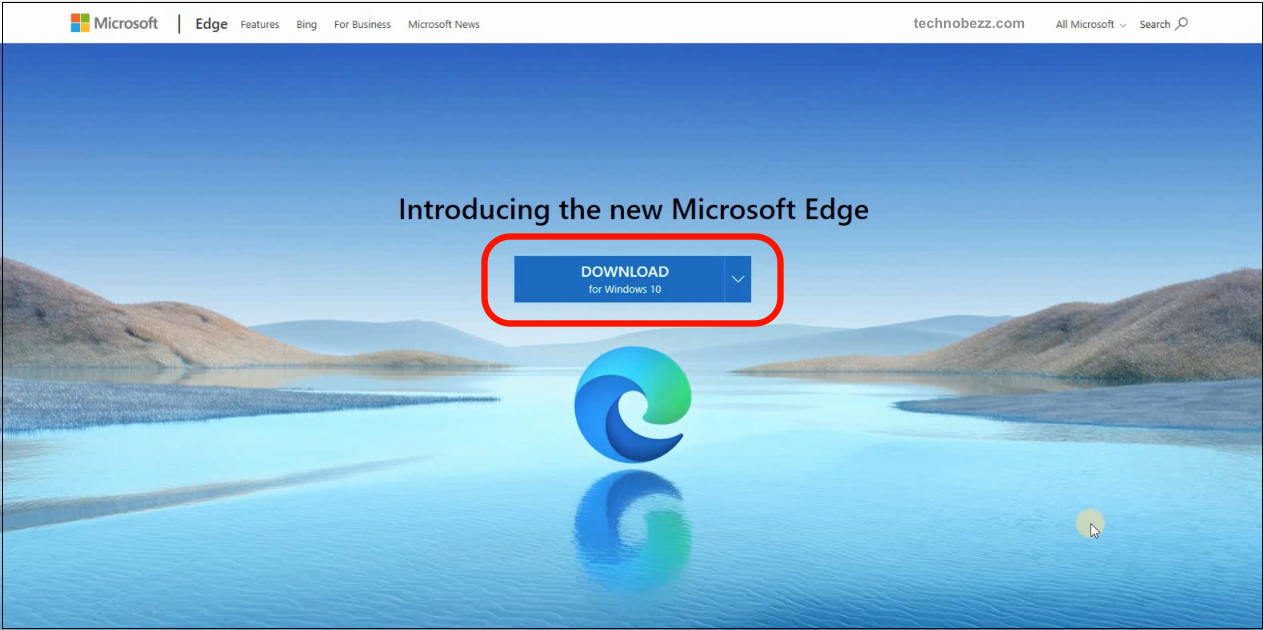
- From the drop-down list that appears, choose the operating software of the device that you are currently running to download the correct installation file.
- When a new window pops up, you will need to accept the privacy statement and terms and conditions. You can do so by clicking on the Accept and download button at the bottom of the statement.
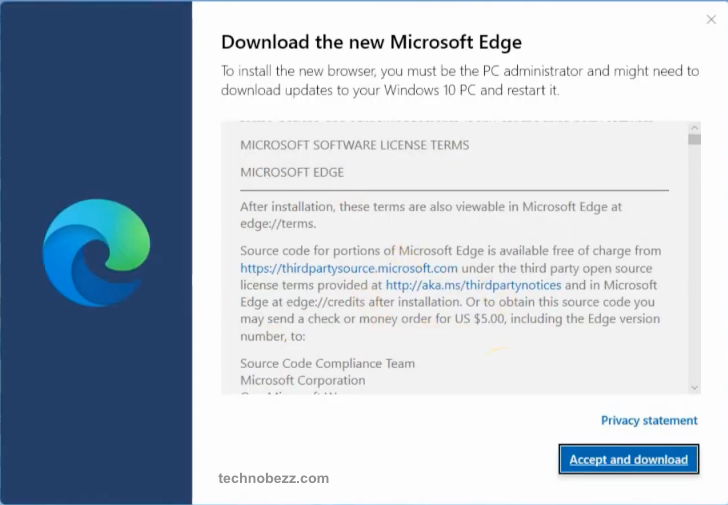
- The installation file will be downloaded to your device. Run the installer to install it on your device. When the welcome page appears, you may choose to import data from other browsers you use or start from a clean slate.
- For mobile users, you will be directed from the Microsoft webpage to the Google Play Store or AppStore to install the Microsoft Edge browser.
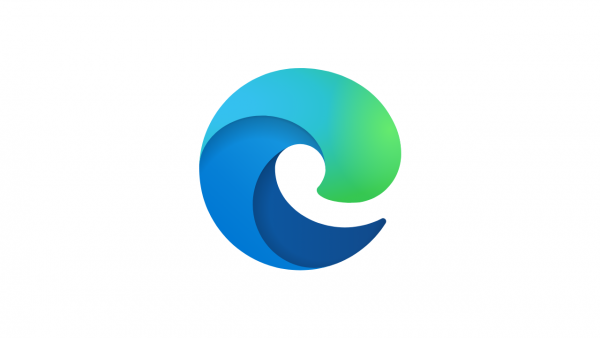
Check and Install Microsoft Edge updates
For Windows PC users:
- Launch Microsoft Edge on your PC device. If you are currently operating the browser, it is best to save and close other files because you will need to relaunch the browser later.
- Once the browser is loaded, click on the Options button in the top right corner of your window. An icon with three dots should represent it.
- From the drop-down menu that appears, hover your cursor over this option: Help and Feedback. There is a question mark (?) icon beside the option's name.
- Without moving your cursor past any other options, slide the cursor over to the drop-down list that will appear next to Help and Feedback.

- Click on About Microsoft Edge. You will be brought to a new page that will automatically check and download updates.
For Mac users:
- Launch Microsoft Edge on your Mac and look for the menu bar at the top of your screen.
- Click on Help.
- When a drop-down list appears, select Update Microsoft Edge.
- This will take you to a page within your settings that will check for updates. If no updates are available, the statement "Microsoft Edge is up to date" will appear. Otherwise, you will be able to download updates from this page.
For mobile users:












