Vivaldi browser allows you to have an ad-free experience because it blocks the ads automatically. It also protects you from trackers and gives you complete control over the browsing experience. It comes with an arsenal of built-in features and you can turn them on and off whenever you want and set everything just the way it suits you.
You can also manage tabs, change the tab bar position, tweak tab options, and more. Keep reading if you are new to the browser and using it on your Windows 10 PC but don’t know where these options are located. Let’s see how to manage tabs in the Vivaldi browser on Windows 10.
How to manage tabs in Vivaldi browser on Windows 10
The browser has an impressive set of options. You can change just about anything. Regarding the tabs, an entire section is dedicated to that department only. We will not suggest what to turn off, what to leave on, and things like that. It is your browser, your experience, and it should be your call. After all, everyone has a different taste, and you should adjust the options the way you think is best.
Now, let’s see how to manage tabs:
- Open a browser on your Windows 10 PC
- Click on the gear icon located in the bottom-left corner of the screen
- When the Settings menu opens up, click on Tabs located on the left
- You will see a set of options dedicated to tabs
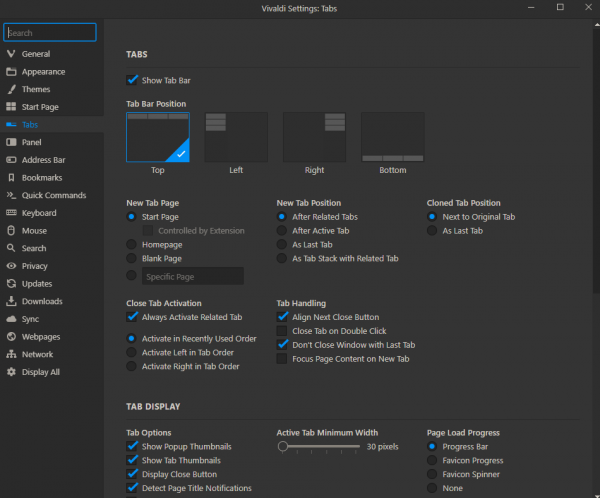
- You can turn off the option “Show tab bar.” If you leave the option on, you get to choose the tab bar position (top, left, right, or bottom)
- You can choose the appropriate settings for the new tab page, new tap position, and cloned tab position
- You can also choose the settings for the tab display options and the tab activation.
As you can see in the image above, in the Tabs section, you will find plenty of options that you can adjust according to your preferences. So, head over to Settings > Tabs and make desired changes.












