The Chromebook has gained popularity as a portable and affordable laptop. It’s a beloved gadget, especially among freelancers who like working from home and in public places.
This means that for all its portability, the most important thing about the Chromebook is the data you have stored inside it. The Chromebook needs to be protected because anytime you step away from it, someone can throw their eyes on the screen and read something private. Or worse, someone can swipe it and find it without a password. They can access your emails, your PayPal account, and whatnot. The repercussions could be disastrous.
For this reason alone, it is essential for your Chromebook to have quick lock screen capabilities and, more importantly, a password prompt. Here’s how to lock the screen on your Chromebook.
How to lock the screen on Chromebook
Setting the password
This setting should be on by default, but just in case it isn’t, activate it by:
- Go to the bottom right side of the screen, hit the clock icon, and proceed to the Settings icon.
- Under the title “Security and Privacy,” scroll until you see the “Lock screen and sign-in” icon. Enter your Google Account password, then click Confirm.
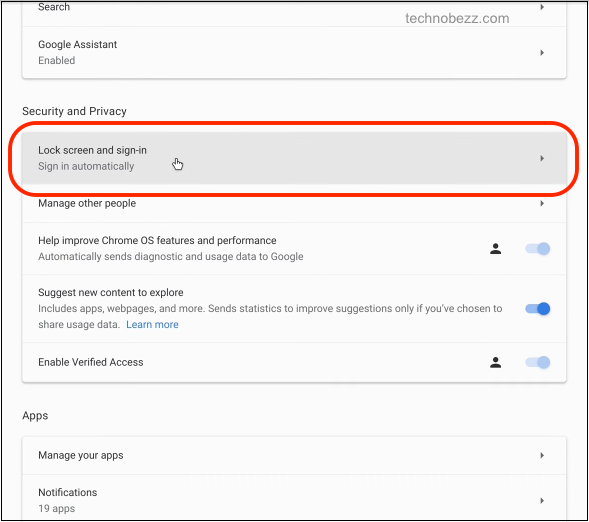
Ensure that the “Show lock screen when waking from sleep” option is activated.
You have a choice between a PIN and a password. If you decide to go with a PIN, you must put in your Google Account passwords daily.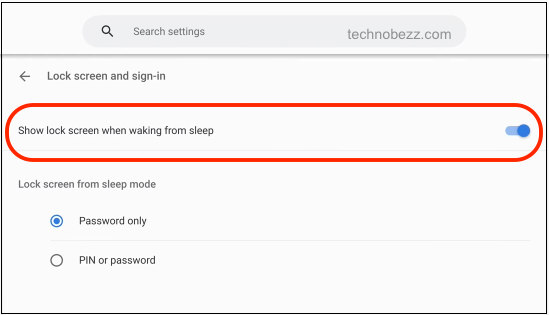
Also, there are models of Chromebooks that accept the use of a PIN as opposed to a password to unlock your screen.
However, also note that if you use a Chromebook at your place of employment or your learning institution, it is impossible to opt for the PIN lock.
Locking your Chromebook screen
Some of the below-mentioned shortcuts for locking your Chromebook screen may differ depending on the make of your Chromebook. Settle on the one that suits you.
- On your keyboard, hold down the Lock key. The Chromebook will lock in two seconds.
- Alternatively, you can long-press the Power knob on your Chromebook and then choose Lock.
- Another route is by pressing on the Magnifying Glass key plus the L.
- Still, on your keyboard, you can hit the Search + L
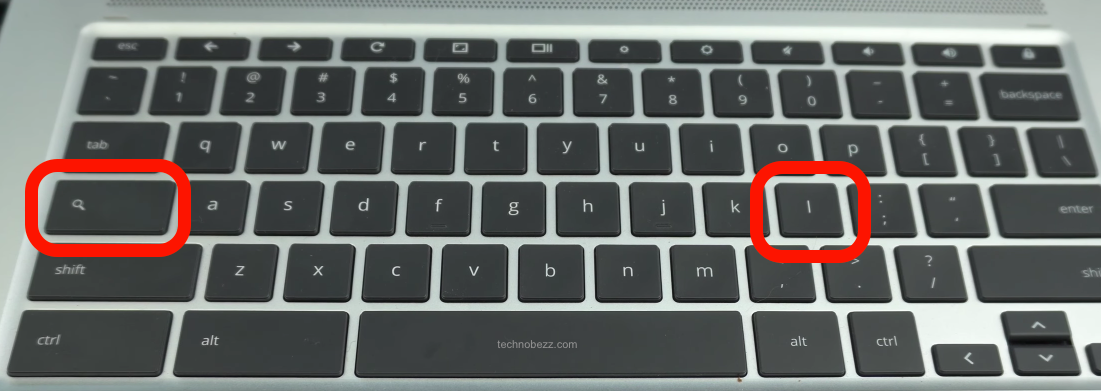
- Click on the time display area at the bottom right of the screen, and you’ll see the Lock icon in the shape of a padlock. Click on it to lock your screen.
- If your Chromebook goes unattended while plugged in, the screen should go off after eight minutes, and if it’s still untouched in thirty minutes, it should go to sleep. However, if unplugged, the screen should go off in six minutes and then go to sleep four minutes later.
- And lastly, you can pull down the top of your Chromebook to lock it.
The Smart lock feature
If typing in the password every time you come to resume work on your machine is tedious, you can try out the new smart feature from the Chrome OS. As long as you’re within Bluetooth proximity to your Chromebook, you can use your Android phone to unlock your Chromebook.
To accomplish this, you’ll require Chrome OS 71or higher; for your Android, you will need 5.1 or higher, and you’ll also require a Google Account set up on both your smartphone and your Chromebook. Then, you’ll need Bluetooth enabled on both devices.
First, go to settings, click on Connected Devices and continue with the easy-to-follow laid-out steps, and you should have your phone and Chromebook connected.
The Chromebook is famous for its affordability but is also at high risk of theft and damage because of how much it is moved around. So, the machine itself may be replaceable, but the data inside is not. Set up a strong password and keep your information safe.












