Android is an operating system that was primarily designed for smart devices like smartphones as well as tablets. Although not developed by Google, today the terms Android and Google are synonymous and one can barely go without the other.
Today, Android has the distinction of having the most popular operating system in the world since 2011. This is especially true with smartphones and tablets. Since 2020, the Google Play Store boasts nearly 3 million apps that can be downloaded onto Android devices.
With well over two billion Android subscribers per month, it’s paramount that all these users be aware of how to lock their devices. We’ll look at devices going as far back as the Android 2.2 OS.
Locking your Android screen
The most common way to lock your Android device’s screen is by using the power button. But aside from that, there’s also the option to download apps or go through Settings to lock your screen.
- To avoid exhausting the power knob, download a free app called Turn Off Screen from the Google Play Store.
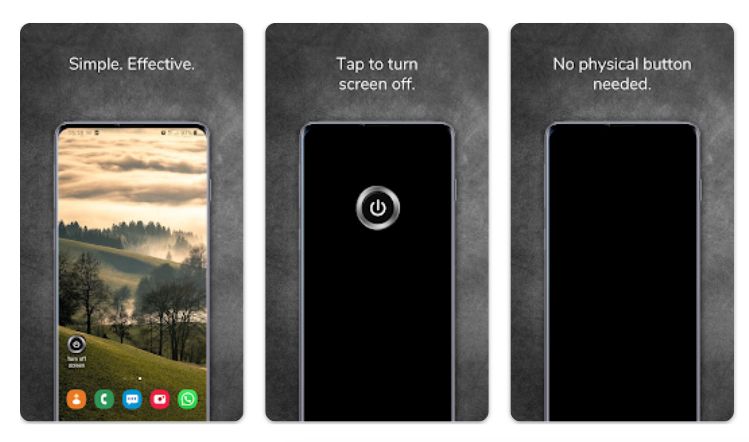 Once installed, open it and then activate it, prompting two icons to be displayed on your home screen. The first icon reads Turn Off and the second one reads Turn Off Info. We are only interested in the first icon to lock your Android screen, so tap on it gently. It’s available on Android 2.2 or higher versions.
Once installed, open it and then activate it, prompting two icons to be displayed on your home screen. The first icon reads Turn Off and the second one reads Turn Off Info. We are only interested in the first icon to lock your Android screen, so tap on it gently. It’s available on Android 2.2 or higher versions. - Log on to the Google Play Store and download the app called Gravity Screen – On/Off.
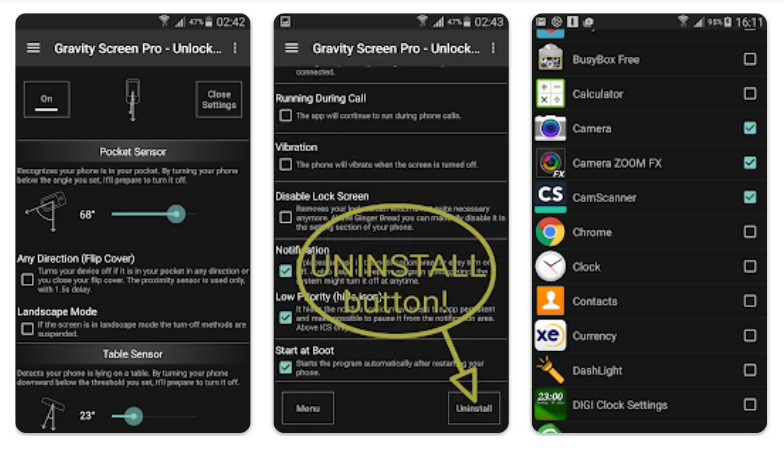 This app utilizes both distance and gravity radars to turn your screen on or off. Once installed, it’s not even necessary to touch your smart device, place it face down and it locks automatically. Pick it up and turn it over to unlock it.
This app utilizes both distance and gravity radars to turn your screen on or off. Once installed, it’s not even necessary to touch your smart device, place it face down and it locks automatically. Pick it up and turn it over to unlock it. - Without the involvement of apps, the other way to lock your screen is by going through the phone. So, on your Android smartphone, go to Settings then scroll until you find the Lock Screen icon and then tap on it. You can choose the type of screen lock you want between the three options: Pattern, PIN or Password. You can also use biometrics (Face recognition or Fingerprints) which allow you to bypass the screen locks mentioned above, especially when your hands are otherwise occupied.
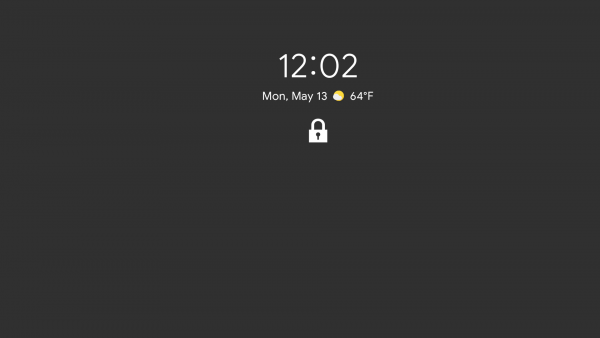
Lock screen shortcuts
There are those instances where your screen is locked and you urgently need to use one of your frequently used apps. For this reason, you should create shortcuts on the lock screen of your Android device.
Depending on the version of your Android device, you may have the option to use more than two apps in your Lock screen shortcut.
To activate this, go to "Settings," then "Lock screen," then click on "App shortcuts". You’ll get the option to choose one app for the lower left side of your screen and another app for the lower right side. 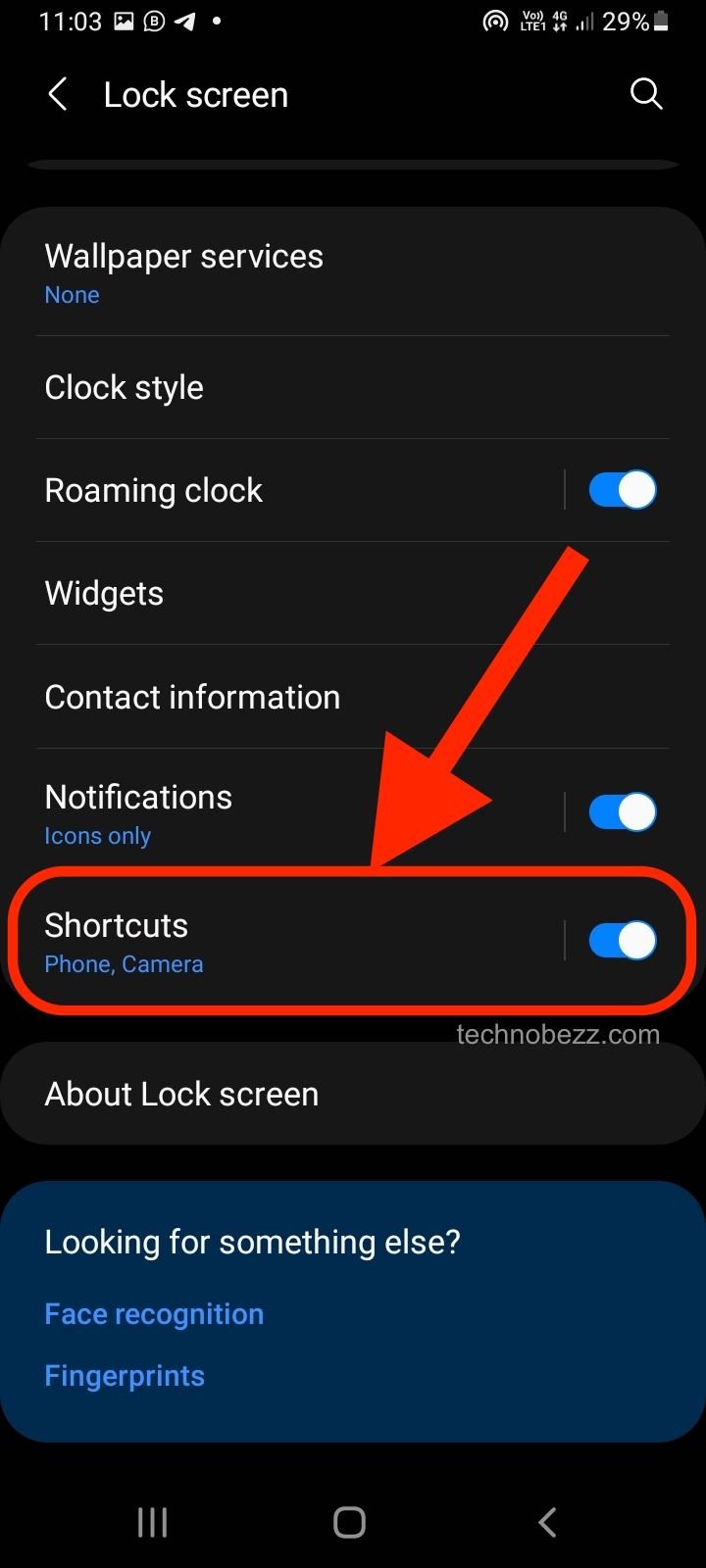
To test it out, go back to the home screen and then lock your phone. Press on the Power knob to rev up the screen and you will see your app icons.
Swipe your finger from left to right or from right to left, depending on which corner of the screen you want to access. Your app will swiftly open up.
Smart lock
With this option, you can slightly let go of the reins when you’re in a secure environment. Your phone will automatically unlock under these three scenarios. 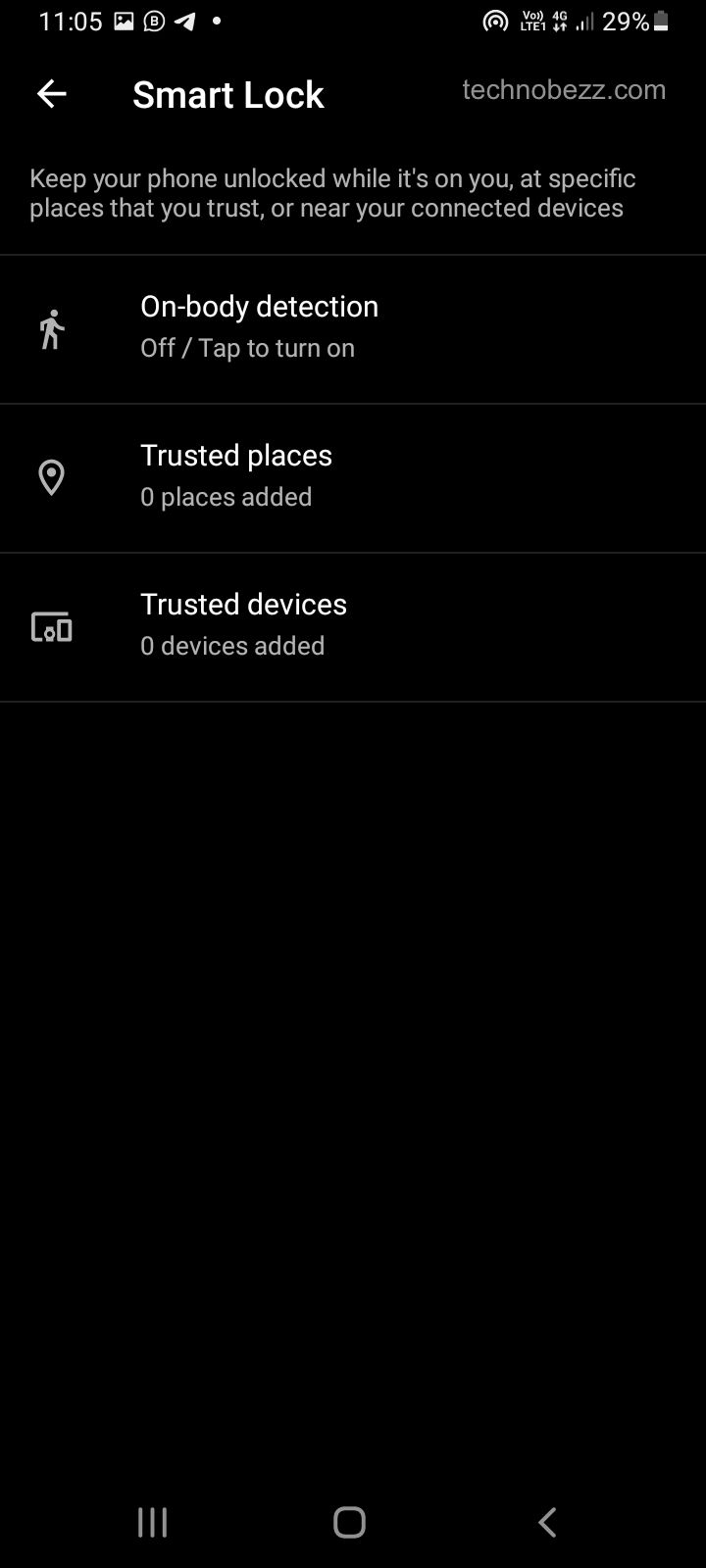
One, if your gadget is on your person. You will only unlock it once and as long as it remains in motion, the phone will sense this and remain unlocked. Upon sensing that it’s been placed down, it will lock itself.
Second, if you are in a secure place like your home, your phone will sense it through GPS and unlock it.
And third, if your phone is connected through Bluetooth to a device that is in your ‘trusted’ list then it will remain throughout the session.
For a lot of these functions, the nitty-gritty of it varies from gadget to gadget, although the overall approach is the same.












