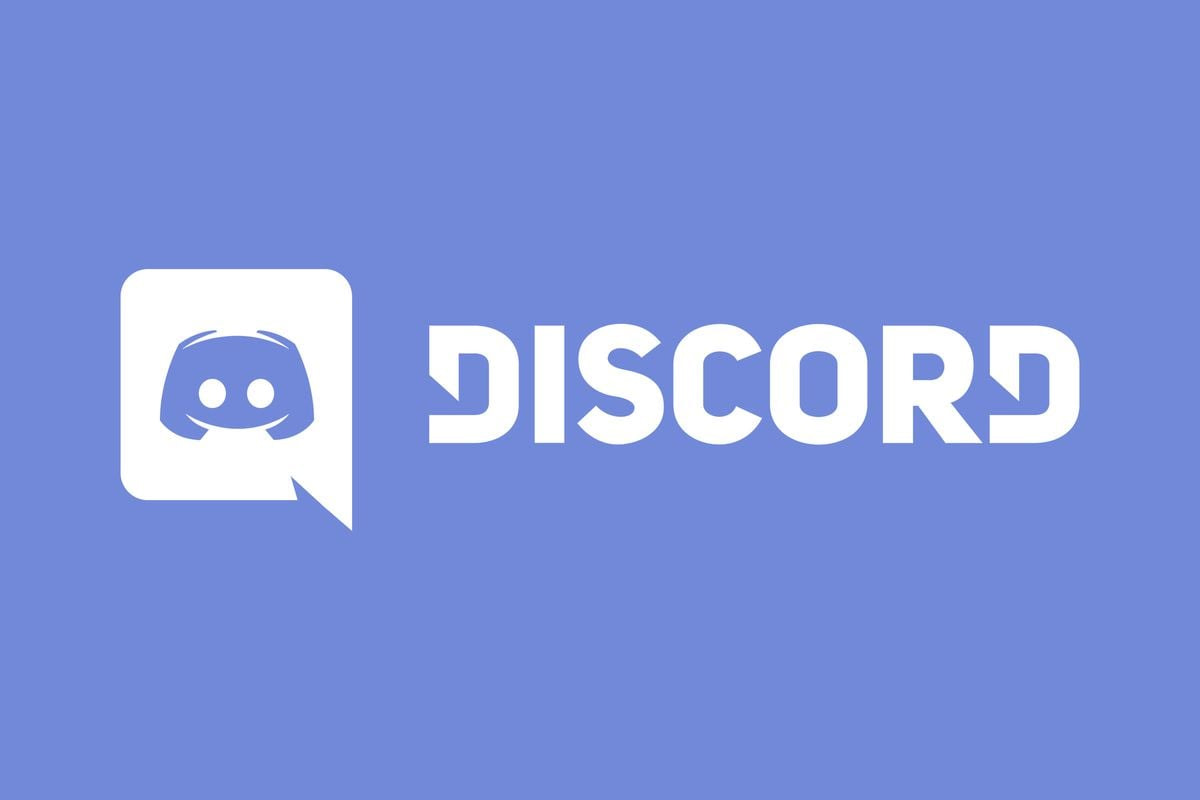There are a lot of gaming apps and platforms that allow users to live stream. But Discord is a particularly known app among this audience. With its live stream feature, you can stream games or anything else that you may wish. It’s suitable for most gamers and teachers alike. And with the recent outbreak of COVID-19, Discord has temporarily increased the number of users that can participate in a live stream from 10 to 50. The following methods will show you how to live stream on Discord as well as how to join one.
See also: How to search for servers on Discord

How to live stream?
Now there are a few things you have to check off your list before you start live streaming. So, read the instructions below carefully so you don’t encounter any issues.
- 1.First off, open up Discord (preferably the app) on a desktop. As of yet, you cannot live stream via a mobile device. Log in with your information.
- 2.Once you’re in, make sure that you are part of a Discord server. Also, make sure that you have joined a chat room. Your account comes pre-built with a voice channel so you may use that if you wish. This can be accessed on your home page—not in the private messages—in the left column beside your chat.
- 3.When you have joined the chat room, start streaming your game or whatever you want to live stream to your audience.
- 4.In most cases, your content will get recognized instantly in the app. If it doesn’t don’t worry! All you have to do is go to User Settings, which is the little gear icon found beside your name at the bottom left. From the left menu, select “Game Activity” and the “Add It”. If none of these methods work, you will unfortunately not be able to live stream.
- 5.Once, Discord has recognized your game/content, click “Go Live”. This icon is found right above your username on the left, on the Discord homepage.
- 6.A little window will pop up with the options to change your voice channel as well as what you’re streaming. When you’re done, click “Go Live”. You know your stream is working properly when you see the Picture-in-Picture (PiP) window at the top of your screen. You can make it full-screen by double-clicking on it.
Edit your streaming settings by hovering on the PiP window. With a basic Discord account, you can stream up to 720p and 30fps; Nitro Classic users can stream up to 1080p and 60fps; Nitro users have access all the way to 4k and 60fps.
But live streaming is not fun without any friends! You can send invites to your friends by clicking the person icon at the left edge of your PiP window. You can also post this link in the voice channel. However, you’re not the only one who can go live on a channel. If your friends wish to do the same, all they have to do is follow the exact steps mentioned above.
For your privacy, you can control who can live stream on a channel. Click the downturned arrow beside the server name and select “Server Settings” from the drop-down menu. Now go to “Roles” to select the users. Alternatively, you can right-click on your channel then go to “Edit Channel” > “Permissions”.
To end your live stream, click the button that’s beside “Go Live”, found at the button of the server menu.